
何を使ってますか?
私は会社では色んな定例や単発の会議等をメモするのに1冊の手帳を使ってます。
定例などの予めわかってる会議はタブで十数ページ毎に区切って、会議の度にタブを開いて、日付を書いて前回の続きから書き込むという感じです。
でも、適当にタブで区切ってるので会議によってはページを使い切って足らなくなったりしてました。
じゃあルーズリーフにすればいいかなとも思いましたが、よくよく考えてみたら手帳だと過去に書いた内容を探そうと思っても探すのに一苦労だし(><)、数年前に書いたのを探したい時もあるけど、どの手帳かわからなくなる始末…ズボラなんです(T_T)
また、たまに書いた内容を議事録としてメール等で配信することもあるので、その際は1度手書きした内容をキーボードで打ち直すという無駄な作業が発生するのが何だかなぁと思ってました。
ノートPCを持ち歩いてメモを取るという手もありますが、そうすると図を書き込むのが面倒くさい。(^^;
そこで、デジタルノートであれば検索も簡単だろうし、OCR機能があれば打ち直す作業もなくなって効率的だと思って、どんなデジタルノートがあるか探してみました。
調べたら色んなタイプがあるようです。
•取ったメモをスマホなどで撮影するタイプ
•電子パッドにメモ帳をセットするタイプ
•デジタルペンで専用メモ帳に記録するタイプ
など…
この辺のことを調べるのに以下のホームページを参考にしました。
【the360.life】 手書きのメモが“コピペ”できる「デジタルノート」を徹底テスト!
ASCII.jp - トップ
すげー! 紙に書くだけデジタル化、最強ノート「CamiApp S」 – ASCII.jp
ワコムのデジタルノート「Bamboo Slate」で手書きを簡単にデジタル化!【レビュー】 – MACHOLOG
- 長く使いたいので、初期投資は多少掛かっても消耗品のコストがあまり掛からないもの
- 検索できて、テキスト化出来るもの
- あまり目立ちたくないので、A5サイズくらいでパッと見普通の手帳やノートに見えるもの
という観点で探しました。
結局ワコムのデジタルノート「Bamboo Spark with tablet sleeve」のA5サイズにしてみました。
Bambooは以下のような種類があって、それぞれA5とA4があるようです。
下敷きタイプ
▼Bamboo Slate
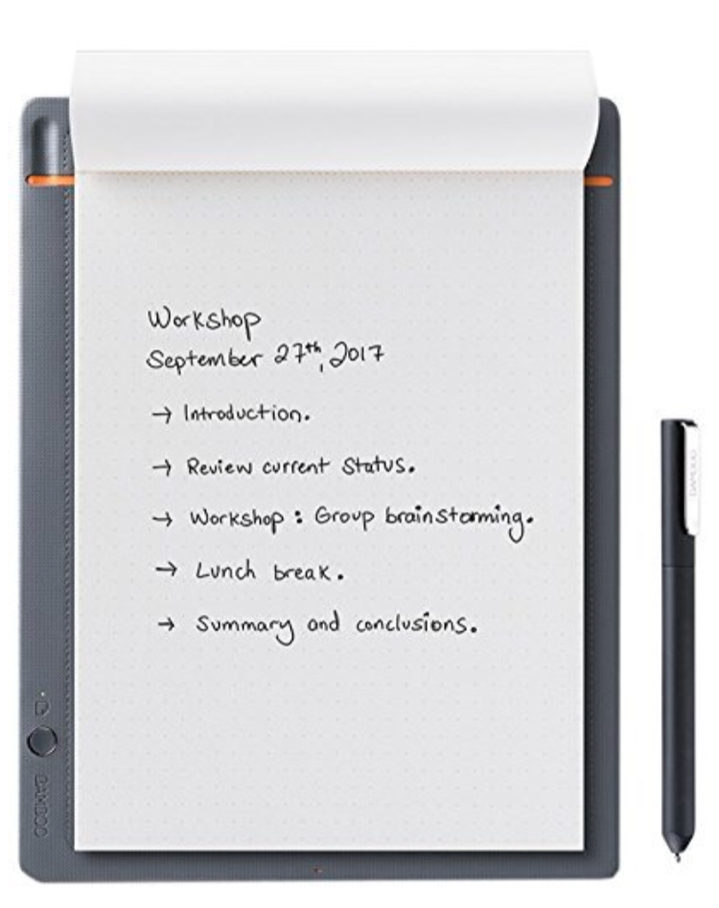
ノートカバータイプ
▼Bamboo Spark with tablet sleeve

▼ Bamboo Spark with gadget pocket

▼Bamboo Folio
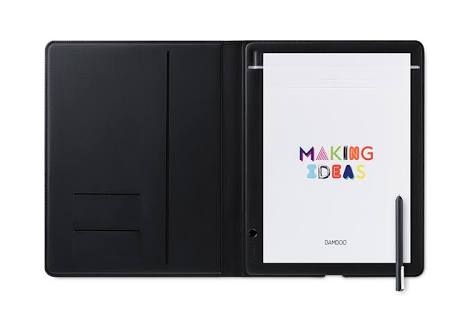
Slateは下敷きにメモ帳を乗せて使うタイプで、用紙の左横にペンを収納できるようです。
Sparkは見開きの真ん中にペンの収納部があって、左側に9.7インチまでのタブレットが収納出来るのがwith tablet sleeve、小さなポケットがいくつかあるのがwith gadget pocketのようです。また、写真で確認できるように、カバーを閉じた時に留めるゴムのようなものも付いてます。
Folioは用紙左側にペン収納部があって、見開き左側に小さなポケットがいくつかあるようです。カバーを留めるゴムはないようです。
私は大きいポケットが良かったのでSpark with tablet sleeveにしました。他の製品のペン収納部やポケットは写真からの判断なので、もしかしたら若干違うかもです。m(_ _)m
- 専用ノート不要で、付箋でもどんな紙でもOK
- 専用ペンが軽くて(22g)握りやすく、疲れにくい。(書き味は普通のボールペンかな(^^;)
- 替芯2本付き
- デジタル化はボタンを1回押すだけで簡単
- 追記して別ページになっても簡単にマージして1ページに出来る
- 内部メモリに100ページ保存可能
- 専用アプリ(無料)を使えば、まあまあの精度で文字認識してくれてテキスト化可能
- テキスト化しなくても検索可能
- タグで管理可能
- iPad専用アプリ(無料)を使えば、色付け等の編集も可能
専用ノート不要
特にリストの1番が気に入りました。
デジタルノートって、専用ノートが必要なのが多いですよね?
そうなると紙を使うのが勿体なくてあまり使わなくなりそうですが、Bambooはノートを選ばないので、ノートがなくなったら取り敢えずその辺にある紙で凌ぐこともできます。コストを気にしないで済むというのは大きなメリットですね。(^^)
▼ちなみに、A5紙の端から端まで使えます。
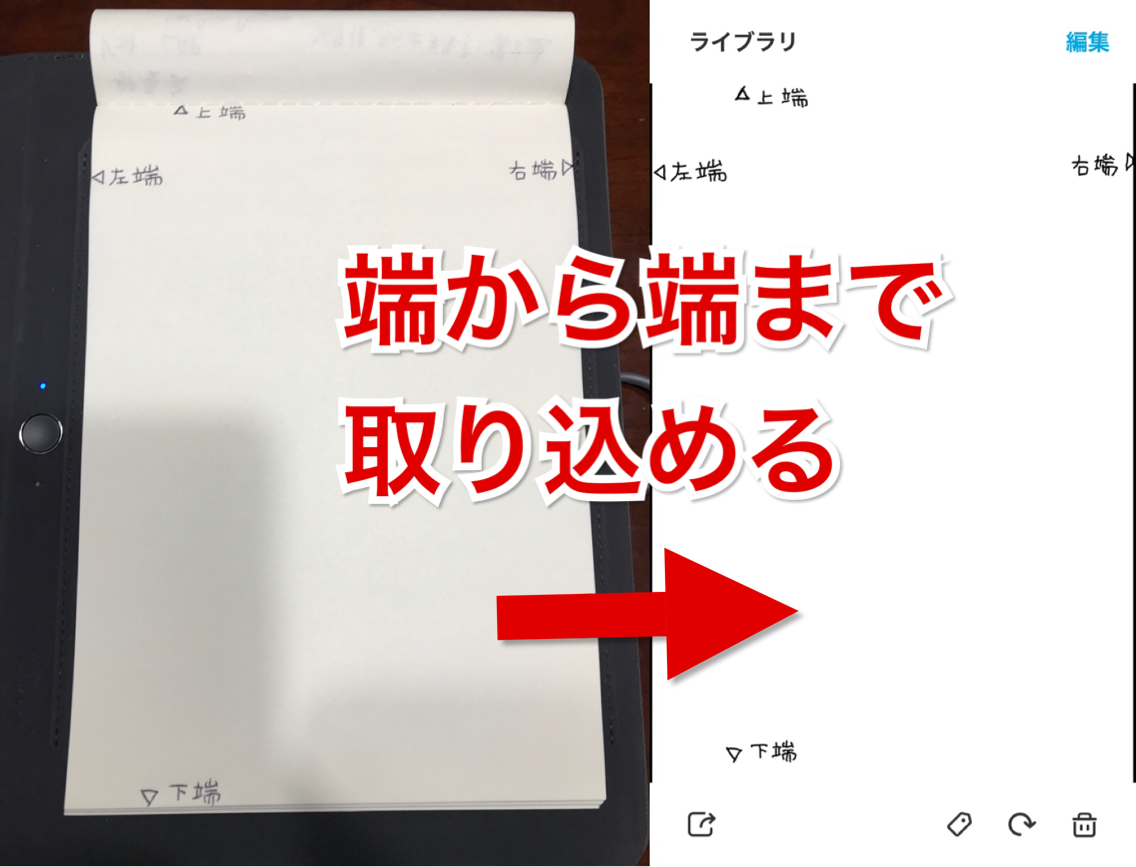
専用ペン
▼シルバーグレーの金属っぽいペンです。替芯は2本付いてます。

追記をマージ
▼下の1を書いて転送した後、2の赤枠を追記して転送すると

▼以下の2つのファイルになります。
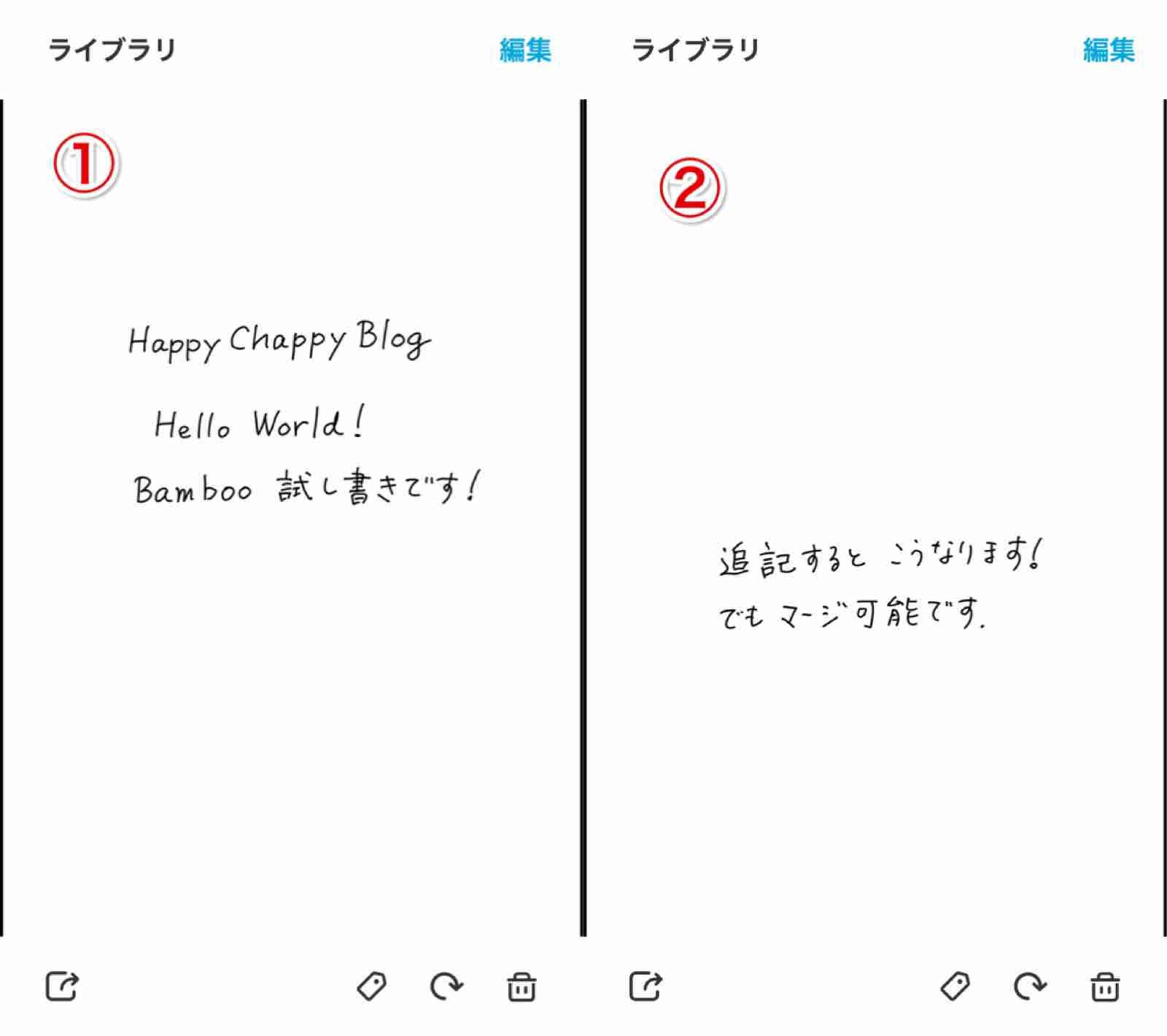
▼専用アプリの左上の選択ボタンをタップして、マージしたいファイルを選択して結合をタップ
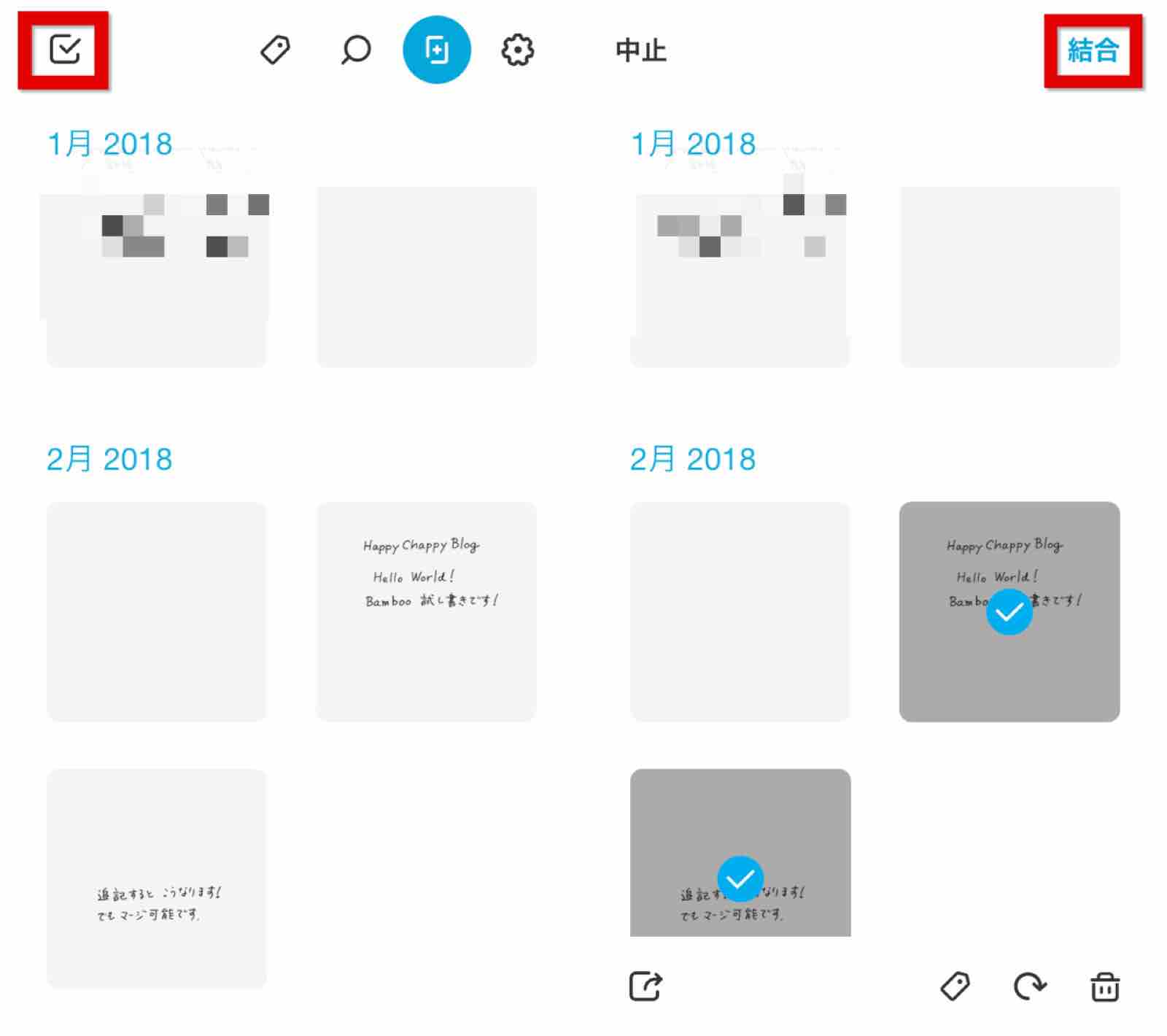
▼結合をタップすれば
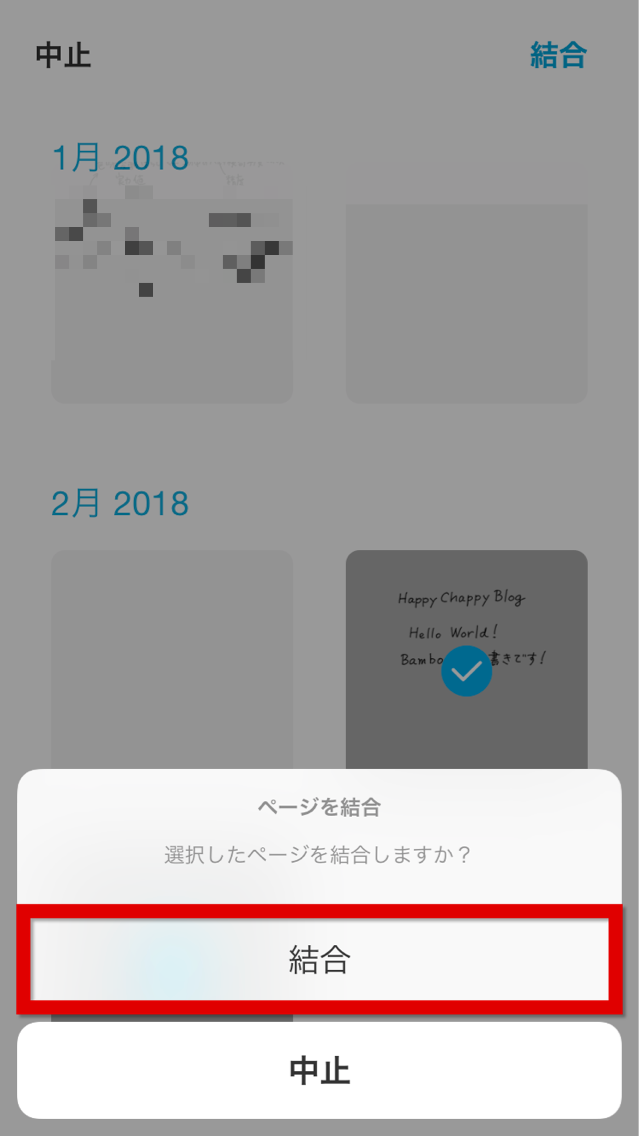
▼マージされました。
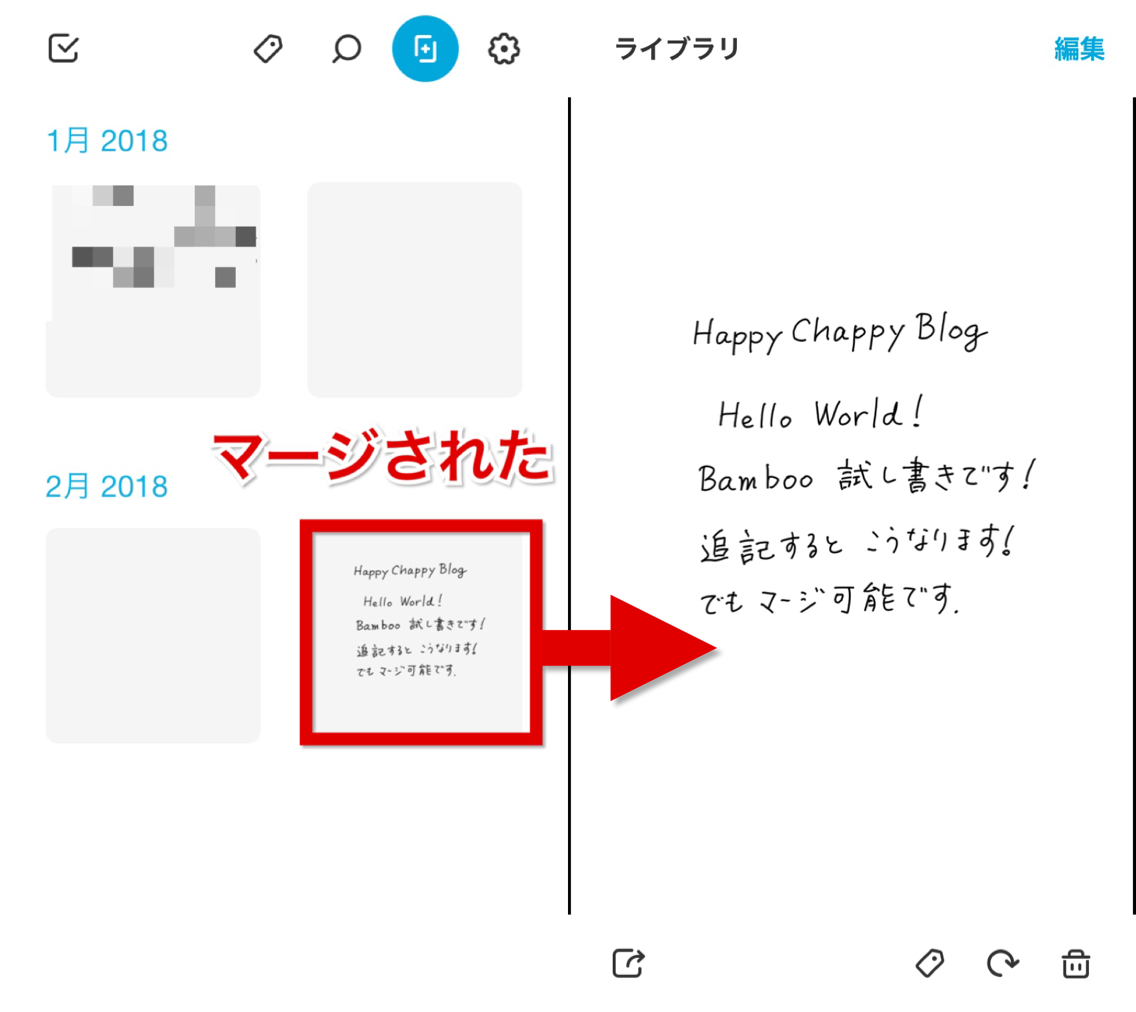
テキスト化せずに検索
▼ルーペボタンをタップして、検索語を入力して検索すると
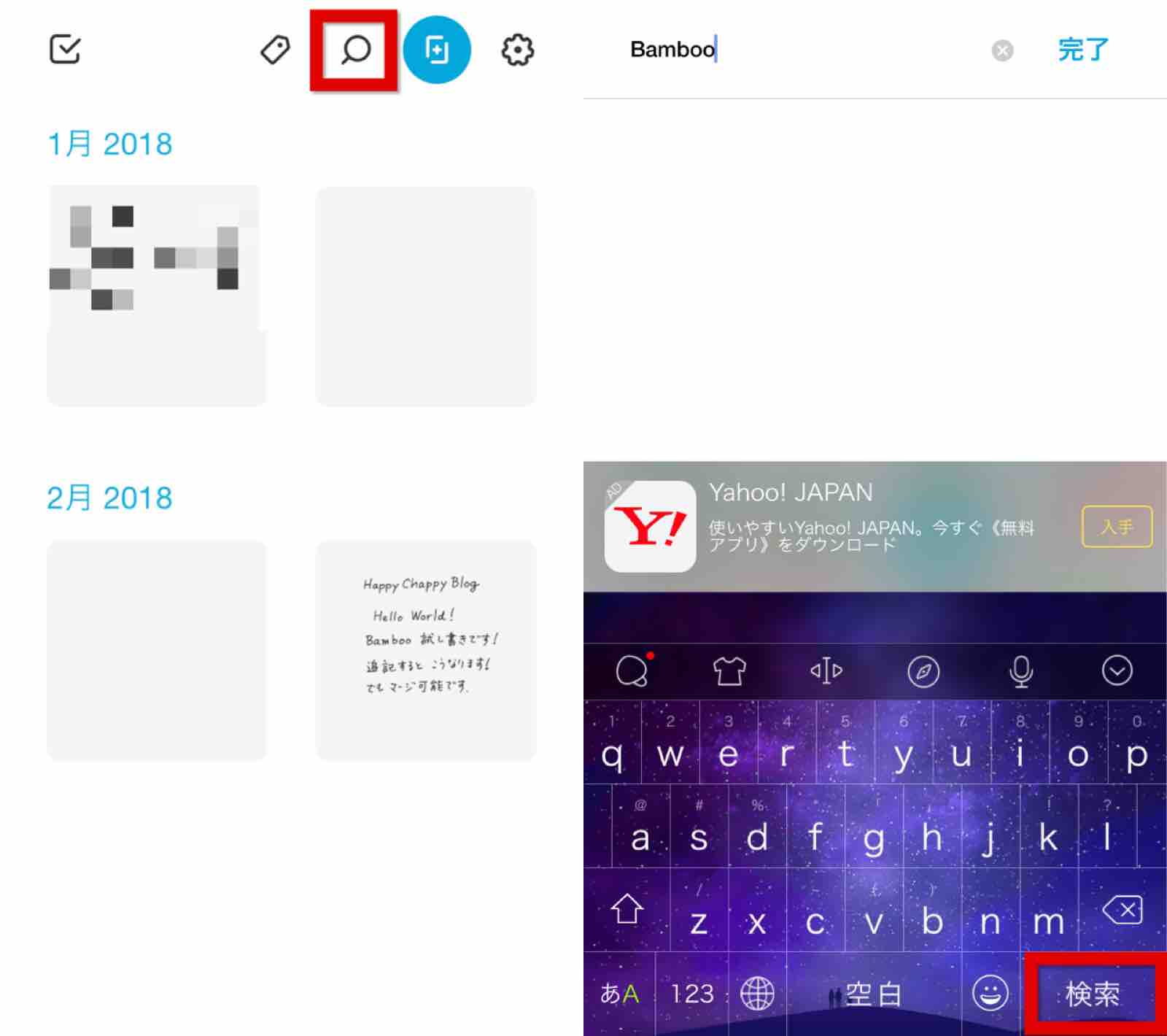
▼検索語が書かれてるファイルが抽出されます。
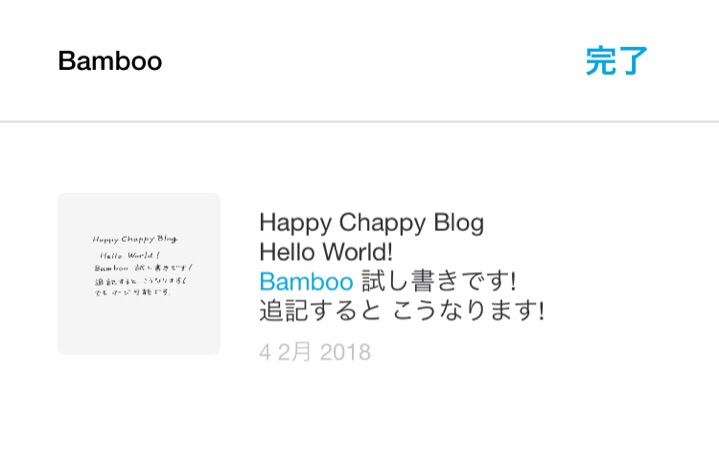
テキスト化
▼テキスト化したいファイルの左下の共有をタップして、Ink to Textをタップ(テキスト化以外にも色んな形式に変換できます)
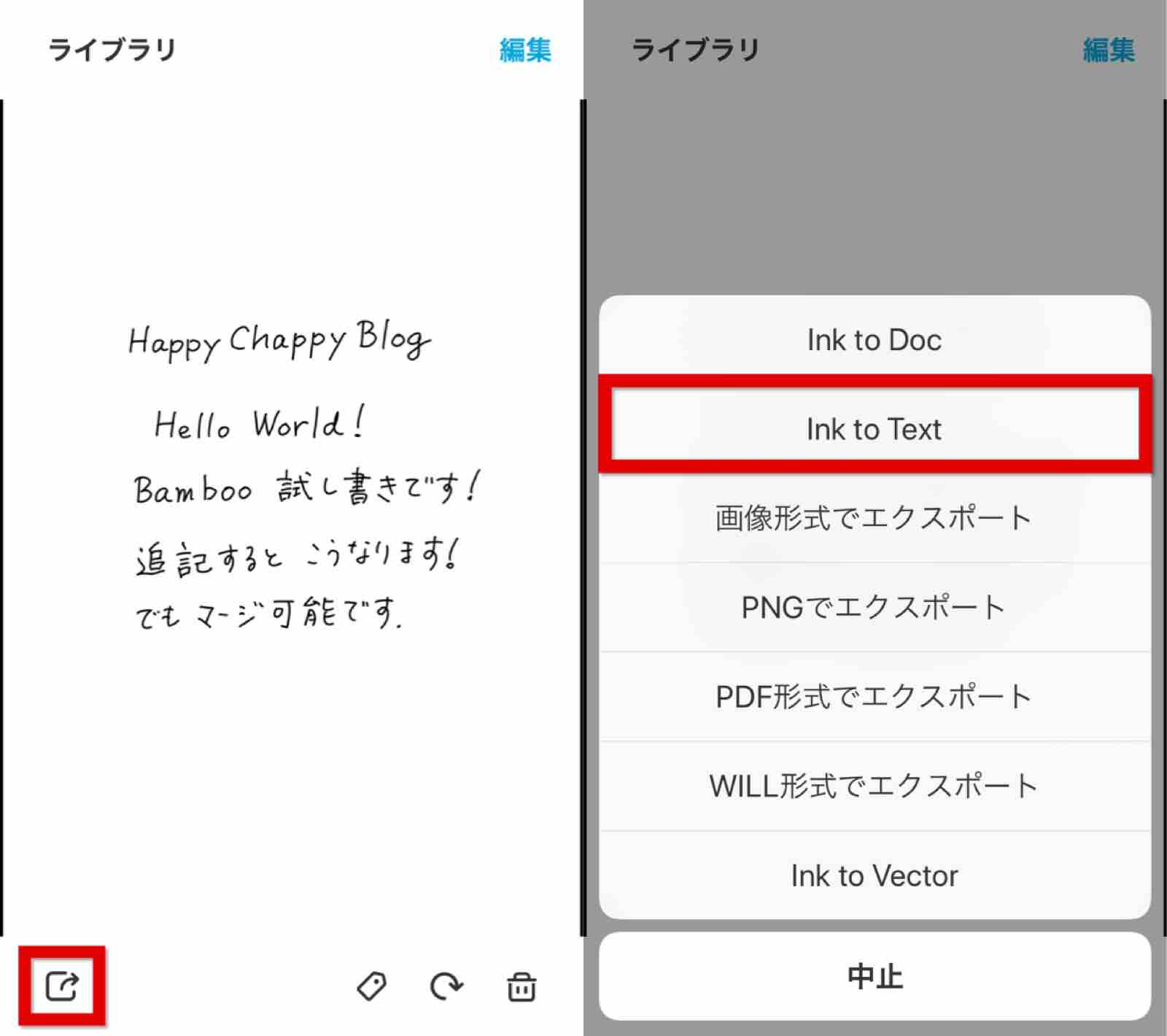
▼テキスト化されるのでエクスポートから、出力先を選択すると
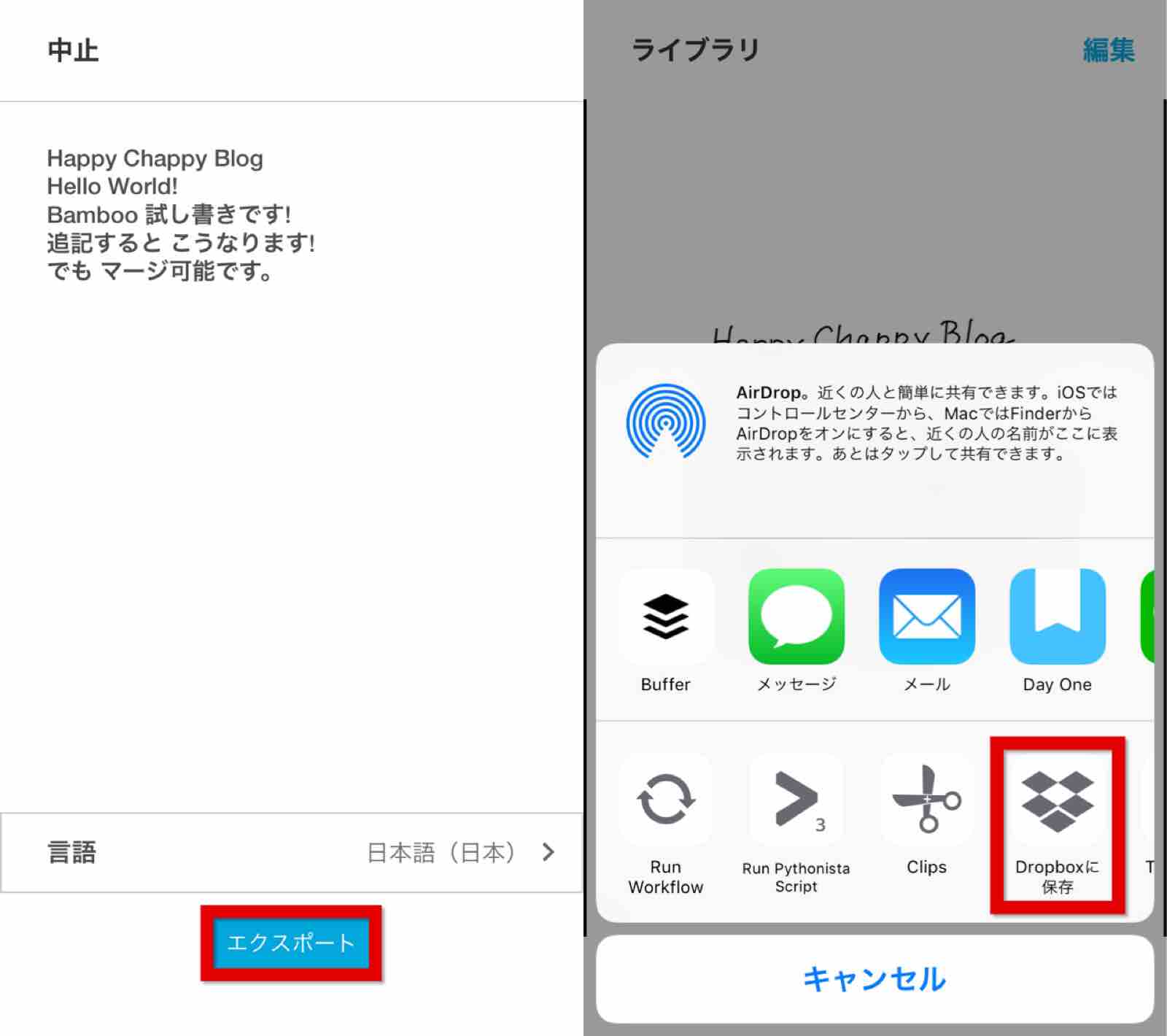
▼出力されました。テキストの編集は出力先で行います。
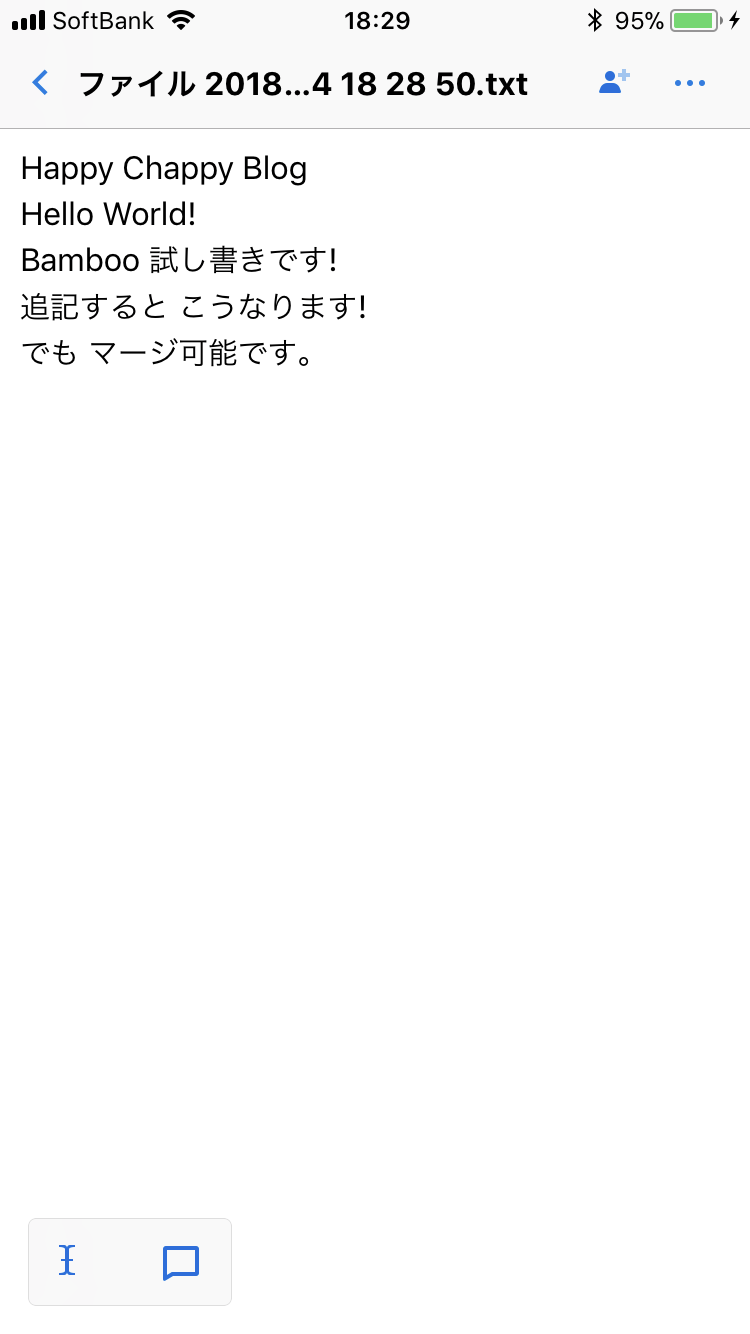
分割
結合の反対で、分割もできます。
Bambooの面白いのは、1画1画を記憶しているところです。
▼編集をタップして分割をタップ
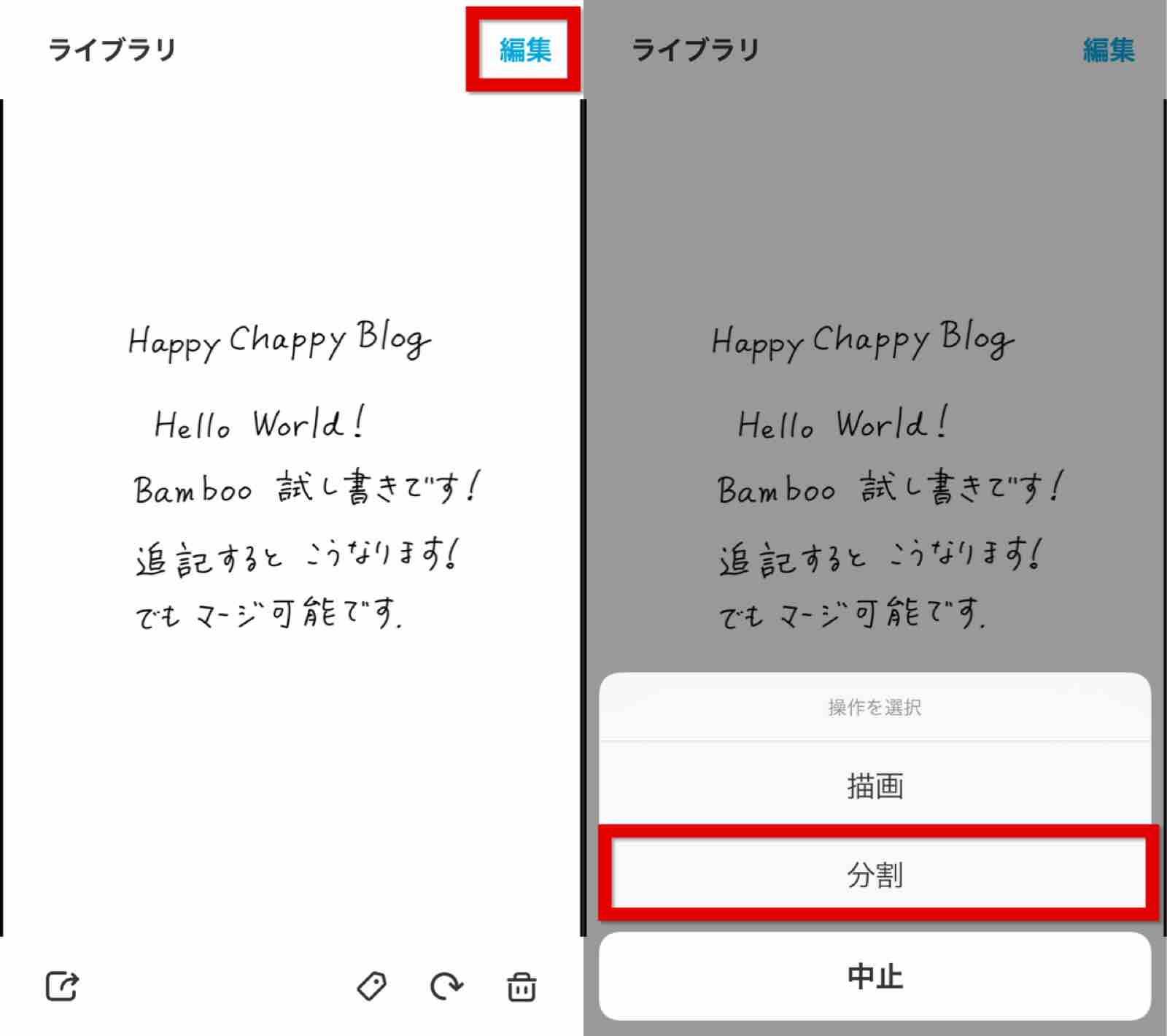
▼スライドバーを左右して分割する位置を決めて分割をタップすれば
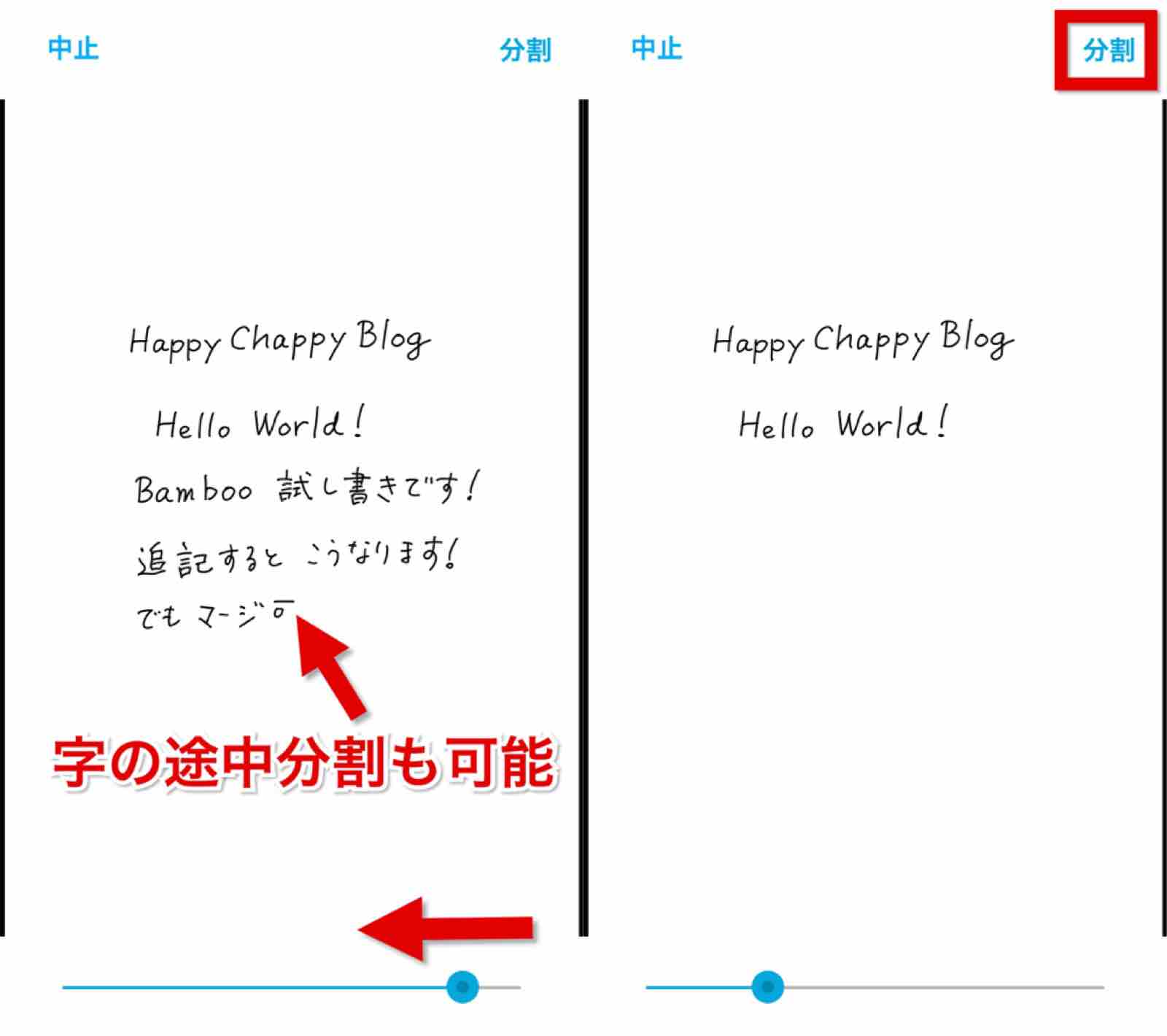
▼指定した位置で分割されます。
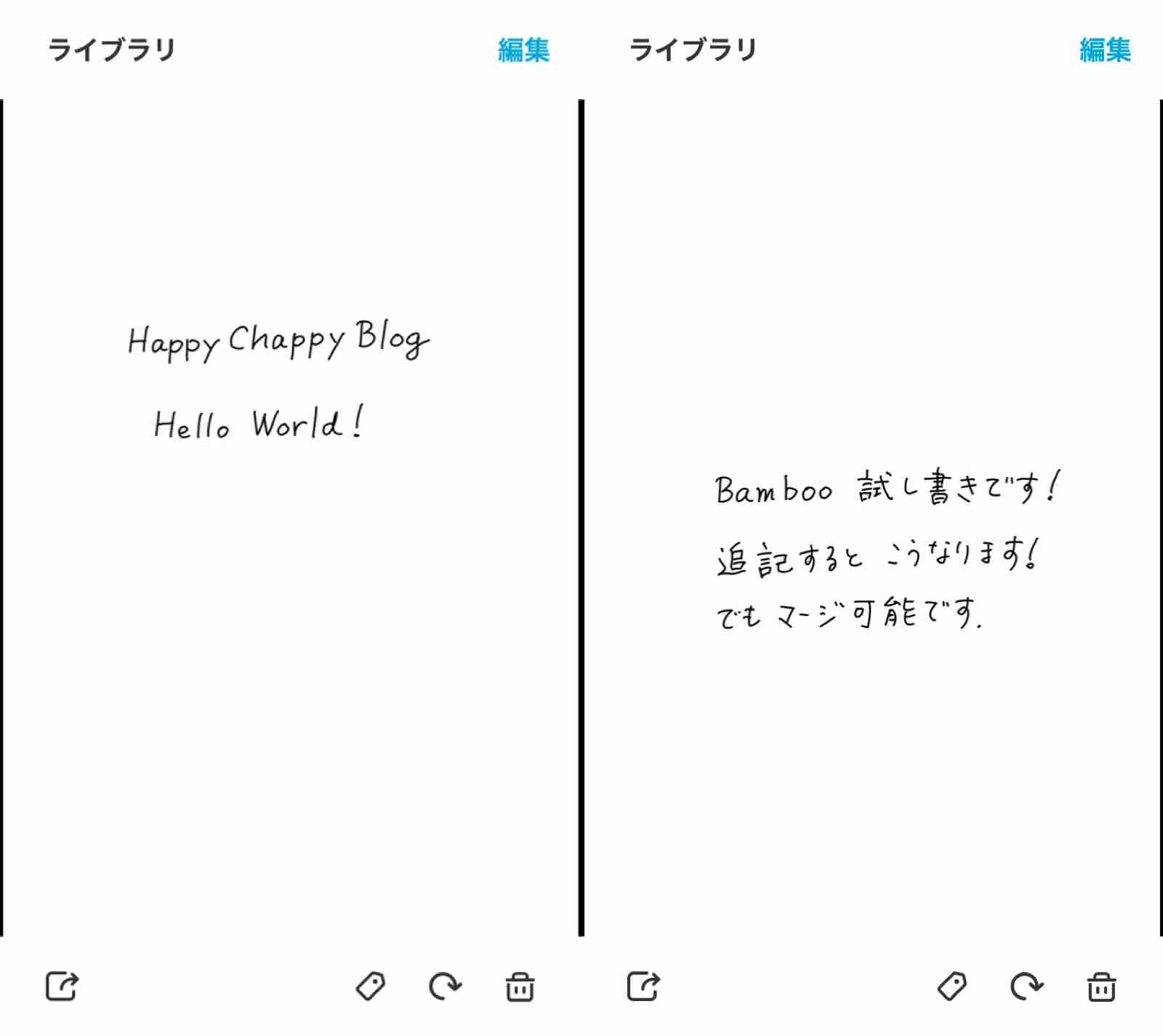
いかがでしょうか?
紹介した以外にも、タグ付け出来るので会議毎に分類できたり、AIタグを付ければ会議を跨いでAIを抽出できるし、結構便利だと思います。
皆さんも検討してみては?
happyChappy(@happyChappy1115)でした。
Sponsored Link
Posted from するぷろ for iOS.








 Wacom Inkspace App 2.3.5
Wacom Inkspace App 2.3.5





