
5/2と5/6を休めば10連休!と巷では騒いでますが、みなさんはどんな連休をお過ごしでしょうか?
こういう連休があると、ちょっと遠出していろんな風景写真を撮ってみたくなりますよね。(^^)
でも、そういう写真がどんどん溜まると、あとで見た時にどこで撮影したかわからなくなってしまいませんか?
そういう時は、撮影した位置を表示した地図と一緒に旅行記に記しておくと、後から見てすぐわかるので記憶が蘇って便利だと思います。(^^)
DayOne2には写真を投稿する時に、写真の位置情報を使うか選べますが、下の方にちょろっと表示されるだけなのでわかりづらいです。
▼こんな感じです。

また、あとから写真を整理して旅行記を書く場合にいちいち日付を確認して入力するのが面倒くさいと思います。(^^;;
そこで、写真の撮影日をタイトルにして、写真のジオタグから地図リンクを生成してDayOne2に投稿するWorkflowレシピを作ってみたので紹介します。
以下のリンクからレシピをインポートして下さい。
投稿するカテゴリーをご自分のカテゴリーに変更して下さい。
▼レシピの後半のListにある以下のカテゴリーをご自分のカテゴリーに修正して下さい。

カメラロールから写真を選択する方法とWorkflowのダイアログから写真を選択する方法があります。
カメラロールからの場合
▼写真を選択して左下の共有ボタンをタップ

▼Run Workflowをタップ

▼MapSearch from Photoをダブルタップ

▼カテゴリーを選択して、投稿するタイプをタップ。ここでは日付タイトルと写真、地図リンクを投稿してみます。
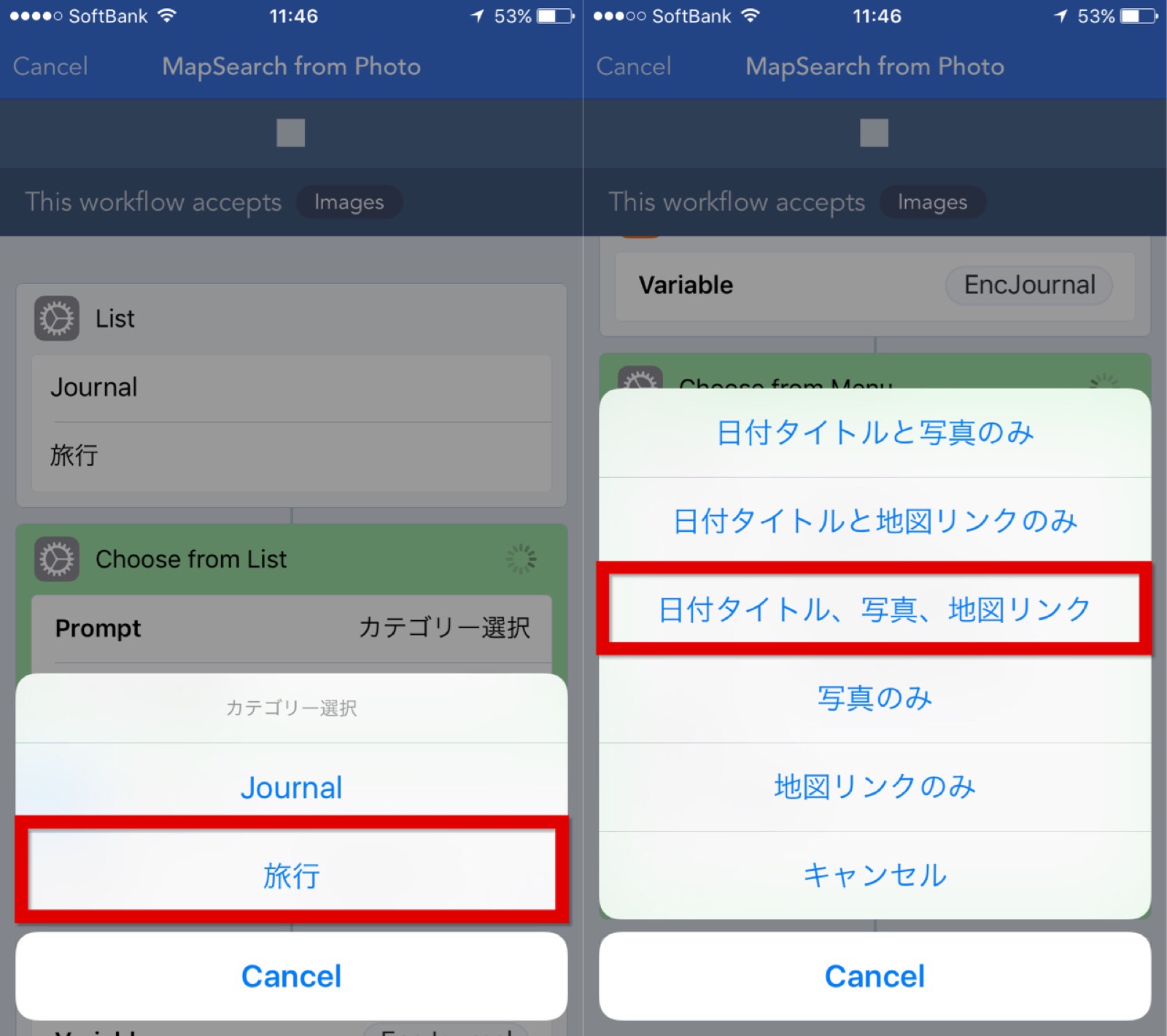
▼日付がタイトルとして投稿されたので、場所等を追記修正、コメント追加して右上の終了をタップ
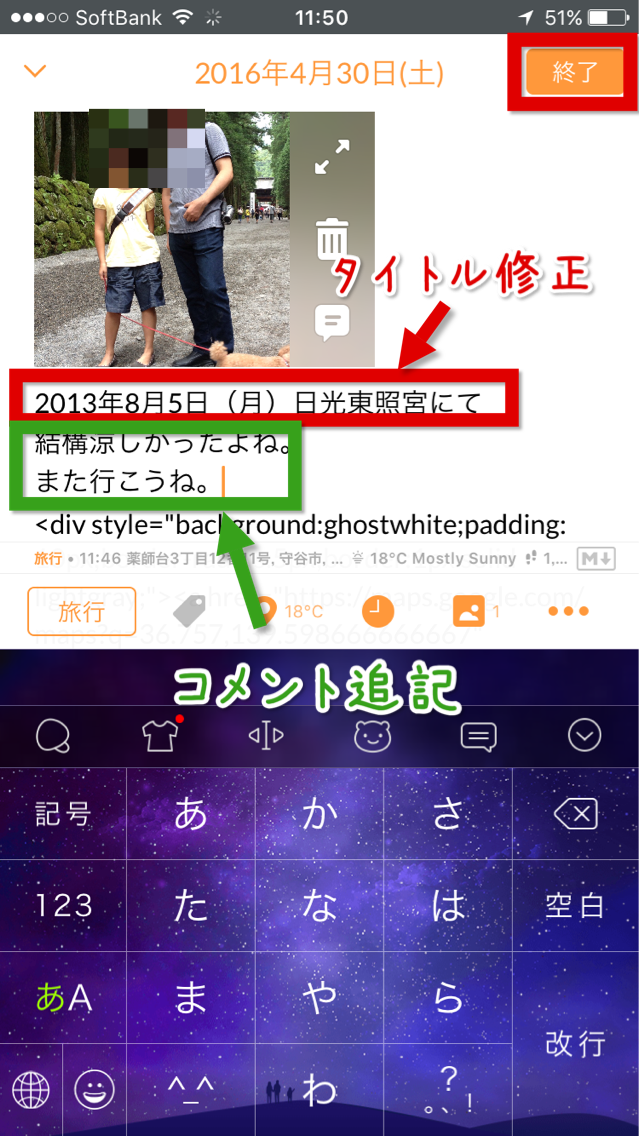
▼こんな感じになるので、左上のvをタップ
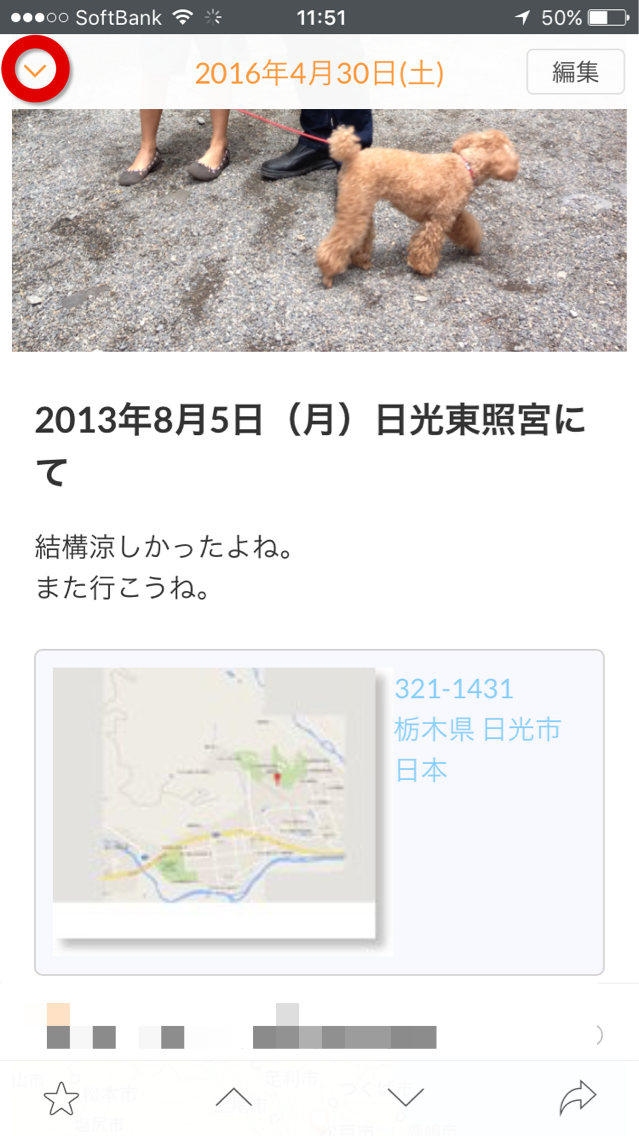
▼無事投稿されました。

Workflowのダイアログからの場合
▼MapSearch from Photoをダブルタップ

▼カメラロール等が選べるので、お好きな写真をタップして下さい。あとは同様です。
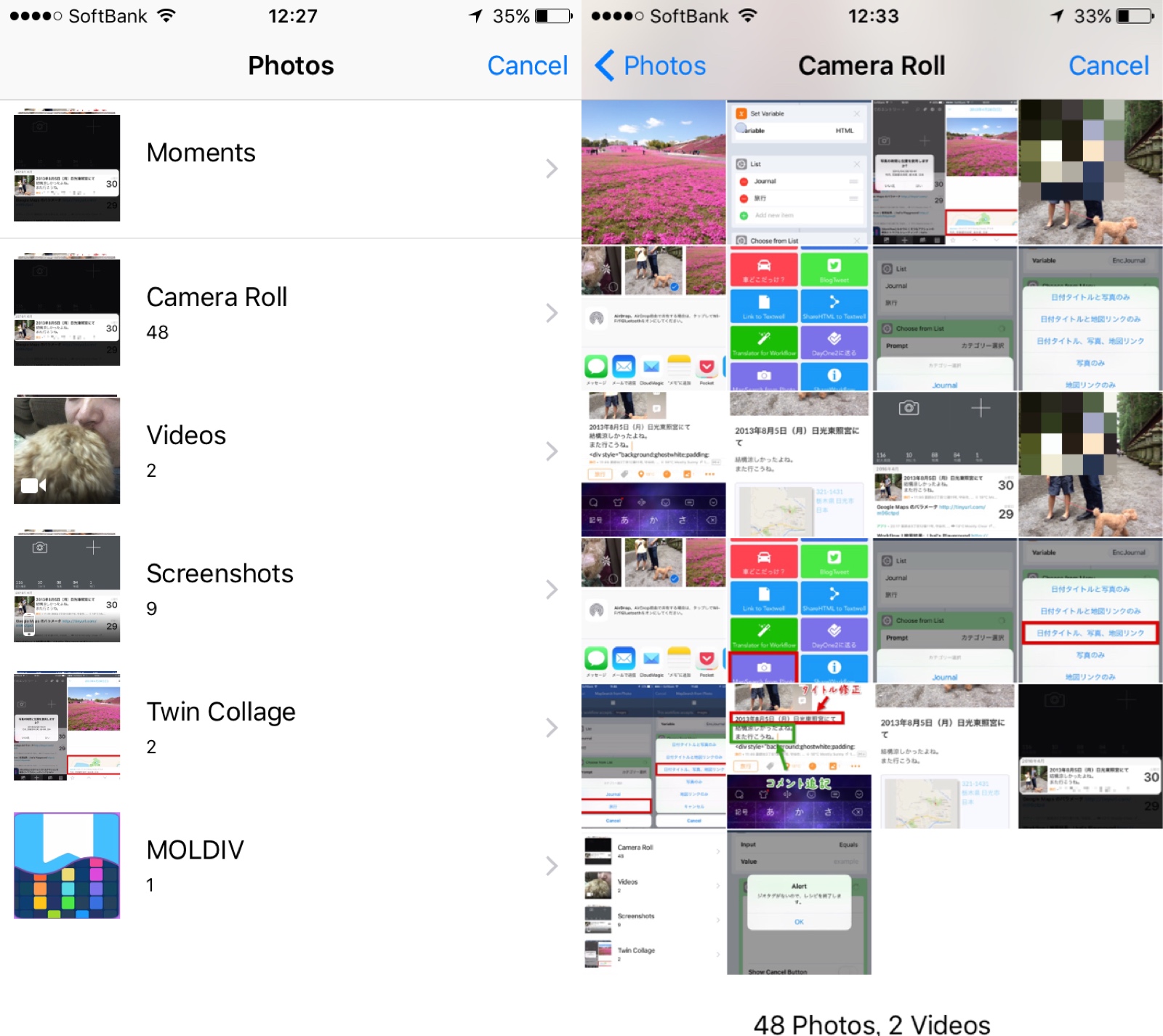
ジオタグがない場合
セキュリティを考えて、写真には元々ジオタグを付けない設定にしている方もいると思います。
私はジオタグを付けたい時用と付けたくない時用でカメラアプリを使い分けるようにしてます。
ここではジオタグのない写真を選んだ時の動作を紹介します。
▼ジオタグがない写真の場合は以下のアラートが出ます。キャンセルをタップすればレシピを終了します。OKの場合は

▼カテゴリーと投稿するタイプを選択します。ここでは地図リンクは生成できませんが、「日付タイトルと写真、地図リンク」を選択したとします。

▼以下のアラートでキャンセルをタップすればレシピを終了します。OKをタップすれば

▼日付タイトルと写真のみが投稿されます。

如何でしょうか?
日付や地図リンクが自動ではいるので整理がしやすいと思います。
お試し下さい。
happyChappy(@happyChappy1115)でした。
Sponsored Link
Posted from するぷろ for iOS.





 Day One 2 Diary + Journal + Notes 2.0.6
Day One 2 Diary + Journal + Notes 2.0.6
 Workflow: Powerful Automation Made Simple 1.4.5
Workflow: Powerful Automation Made Simple 1.4.5




