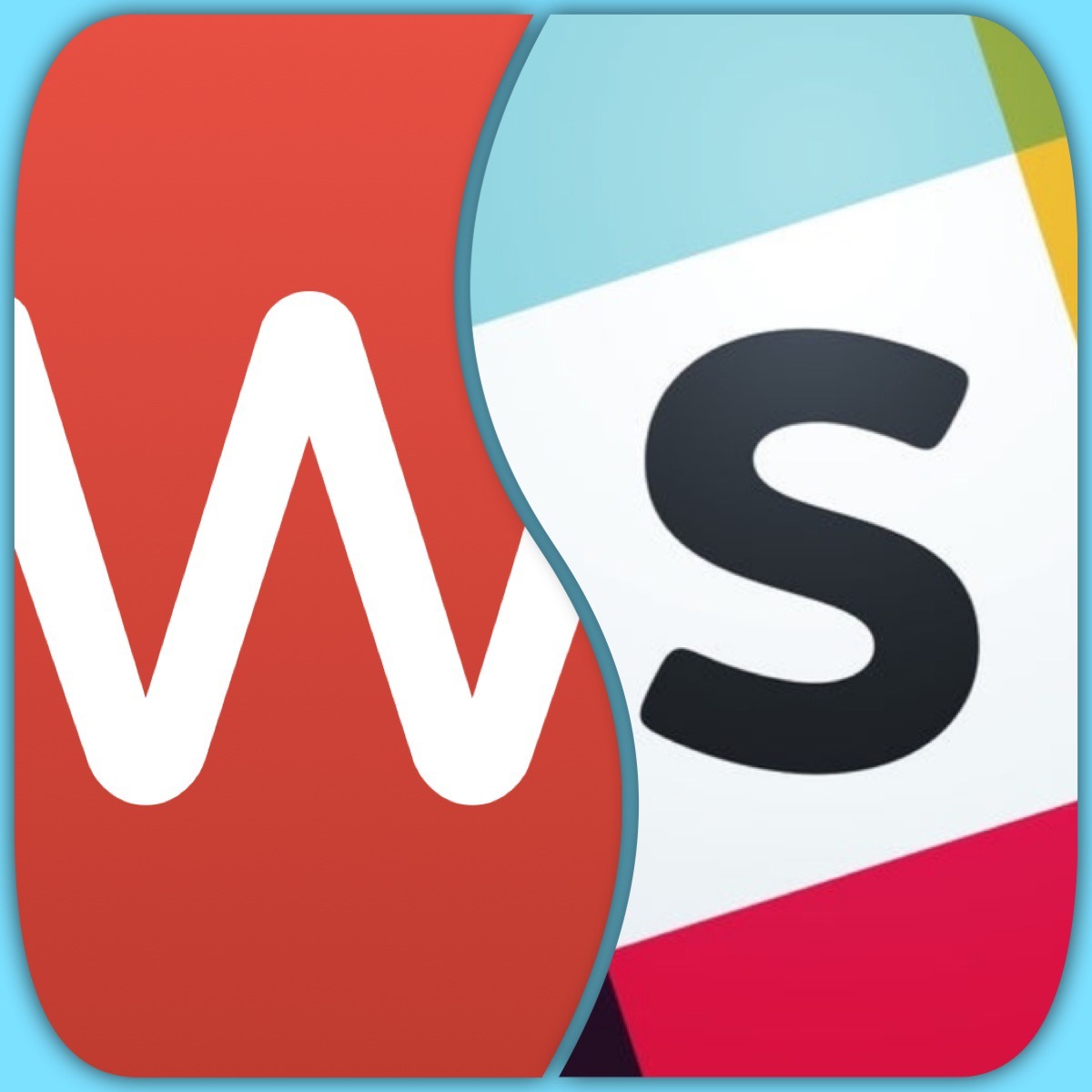
ご存じですか?
基本的にはチームで色んなスレッドに投稿して議論しあったり、プロジェクトを管理したりするのに使うんだと思いますが、私は以下のブログを読んで「なるほど」と思って個人で使うようになりました。
今までは似たような使い方をDayOne2でやってたんですけど、DayOne2だと本当に個人で使うしかないけど、Slackの場合は個人でも使えるし、いずれ家族や友人と一緒に使うことも出来るので(元々チームで運用するものだから当然ですよね)Slackに切り替えました。
以下のリンクからアクションをダウンロードして下さい。
Download ActionDropbox – Slackに送る(ブログ用)
▼アクションの青枠部分は私のスレッドになってます。ご自分のスレッドに書き換えて下さい。また、赤枠はワークスペースのアドレスになります。xxxxをお使いのアドレスに書き換えて下さい。
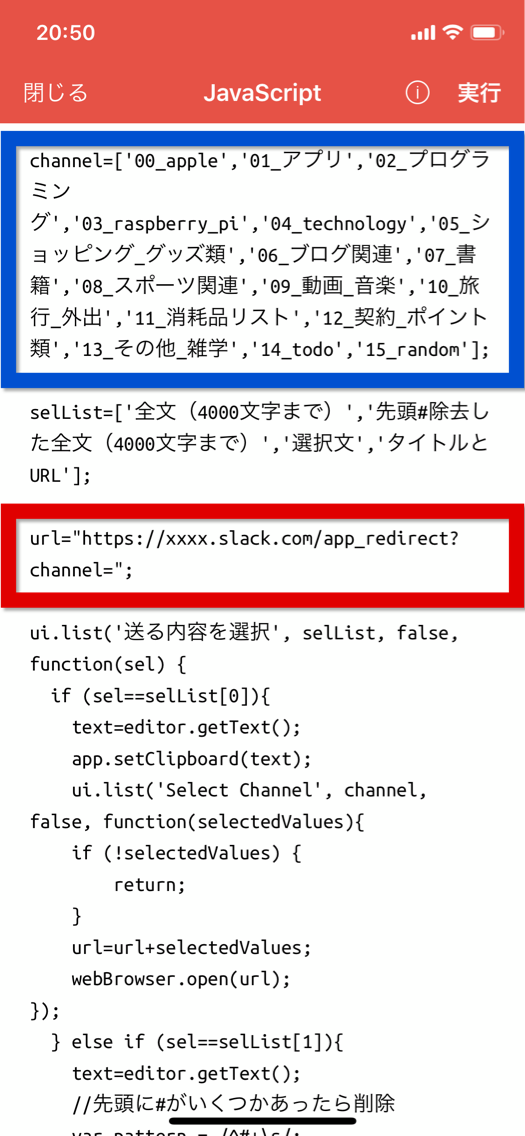
▼ちなみにワークスペースアドレスは、アプリのスレッド画面を右にスワイプすると出てきます。
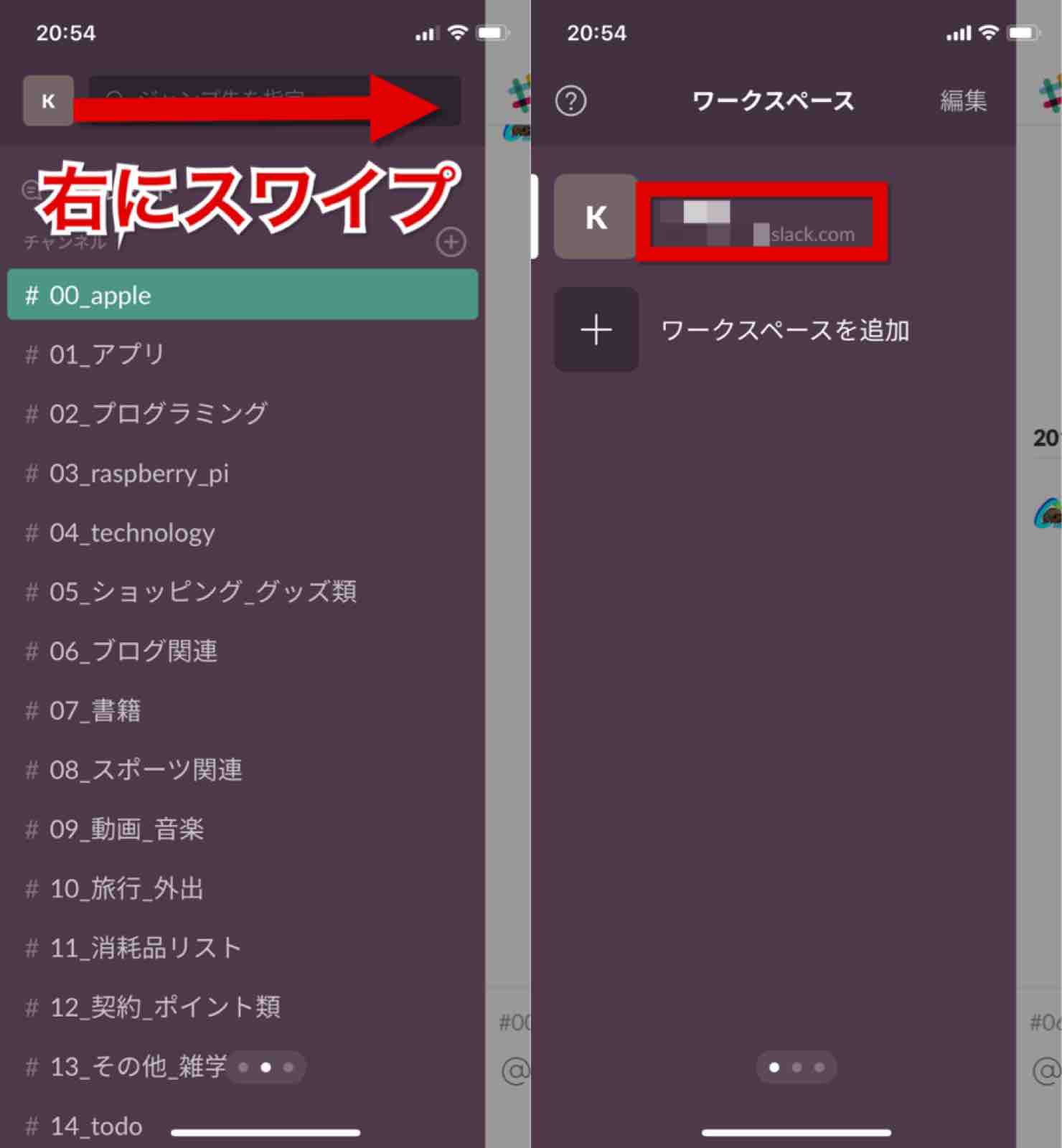
内蔵ブラウザで表示したページを投稿する場合
▼ページを表示したら右にスワイプ
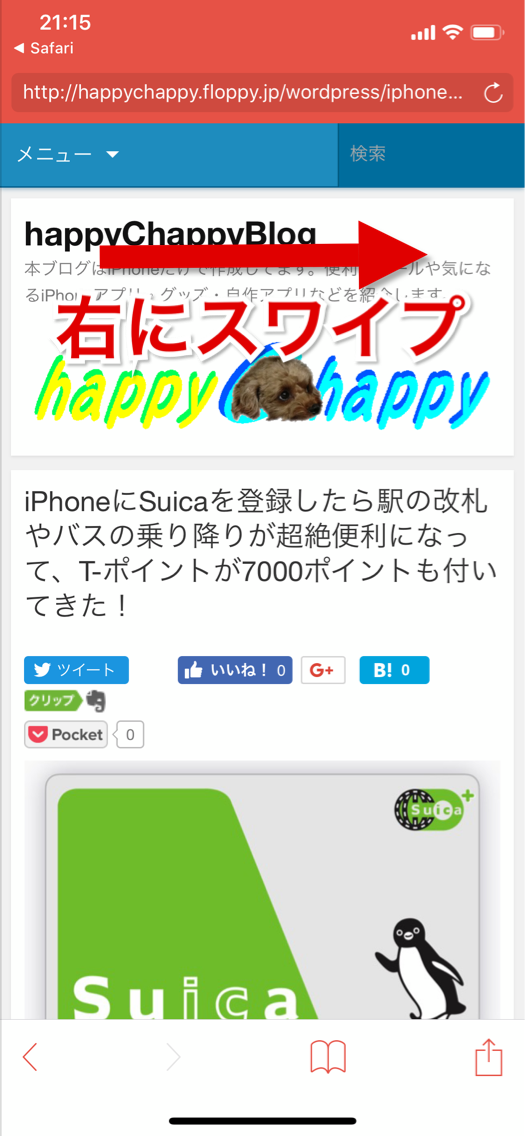
▼共有ボタンをタップして、Slackに送るをタップ
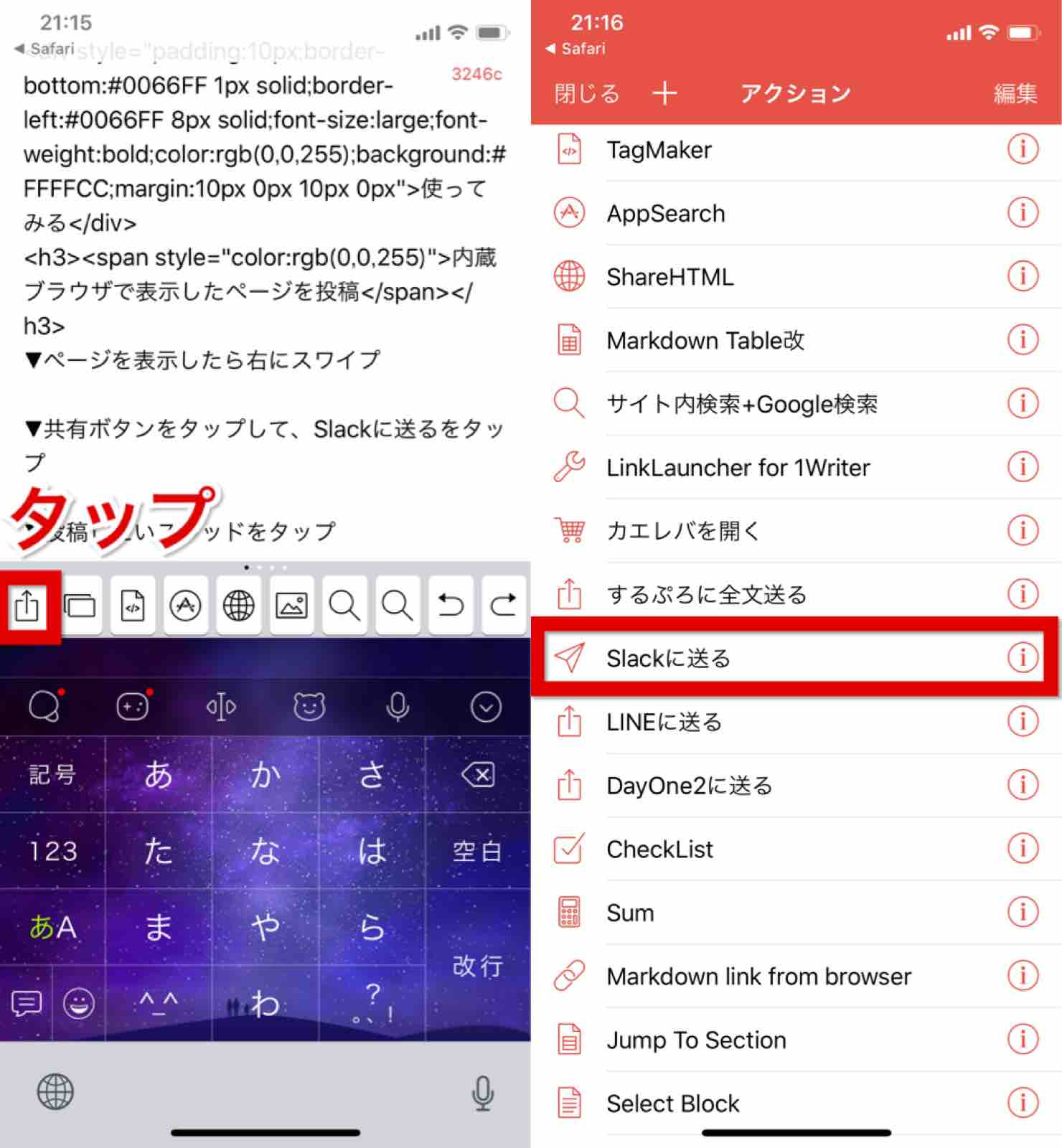
▼タイトルとURLをタップして、投稿したいスレッドをタップ
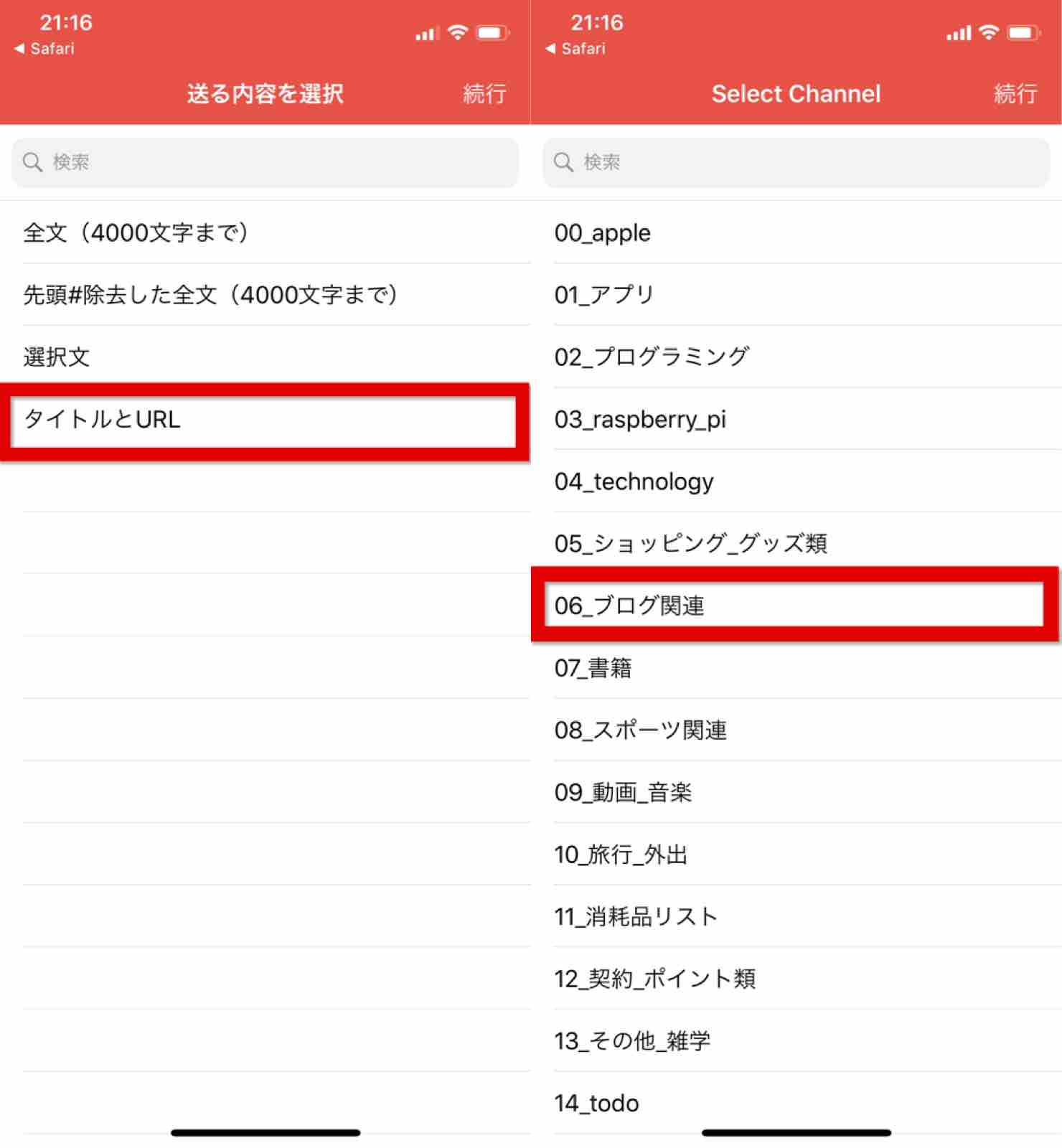
▼Slackのスレッドが開くので、入力欄をタップしてペースト後送信をタップ
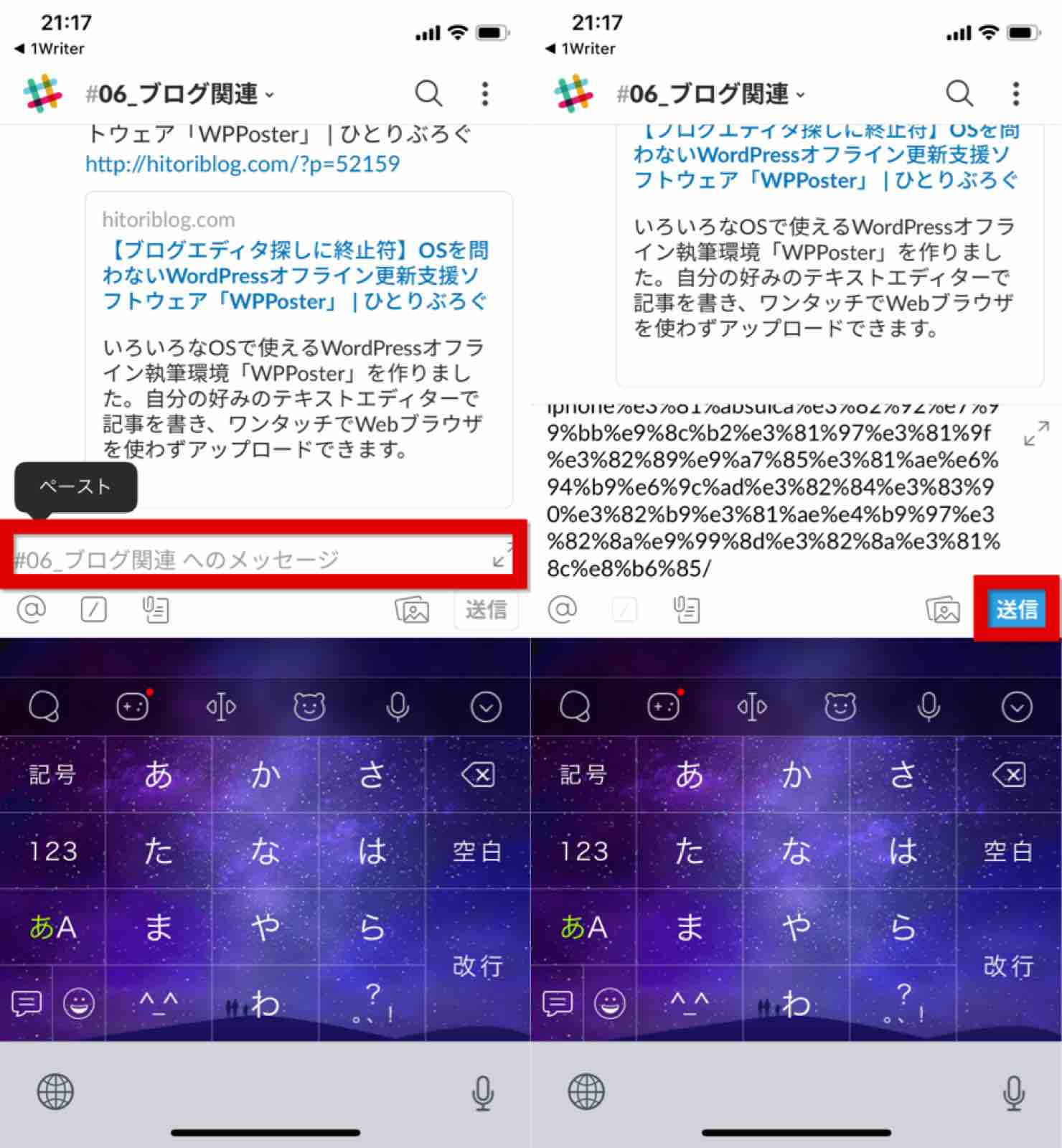
▼投稿されました。
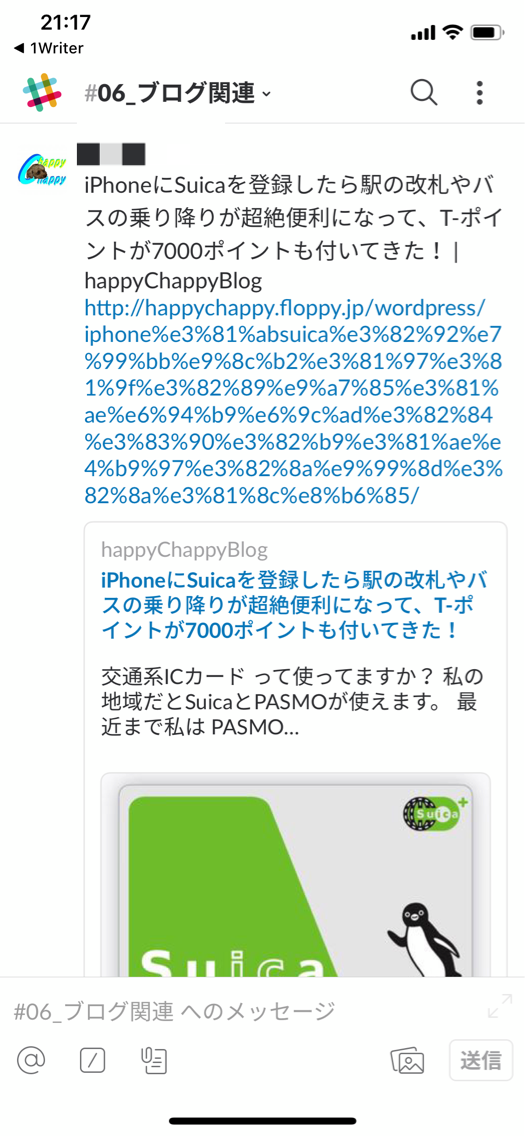
アイコンや写真などの画像を送る場合
ローカルに保存された画像は送っても見ることが出来ないので、URLを送るようにして下さい。
アイコン画像
以前紹介したアクション「AppLinker」で画像を表示して、Slackに送るの「タイトルとURLを送る」で送れます。
▼こんな感じになります。
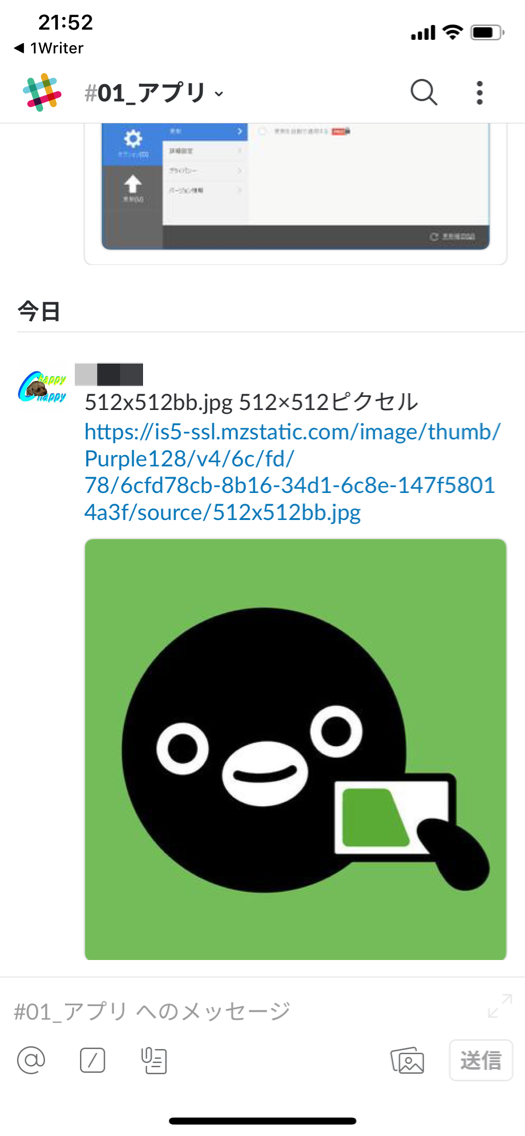
ローカルの写真
GyazoなどのWebサービスに画像をアップしてURLをコピーして、 Slackに送るの「タイトルとURLを送る」で送れます。
▼こんな感じになります。
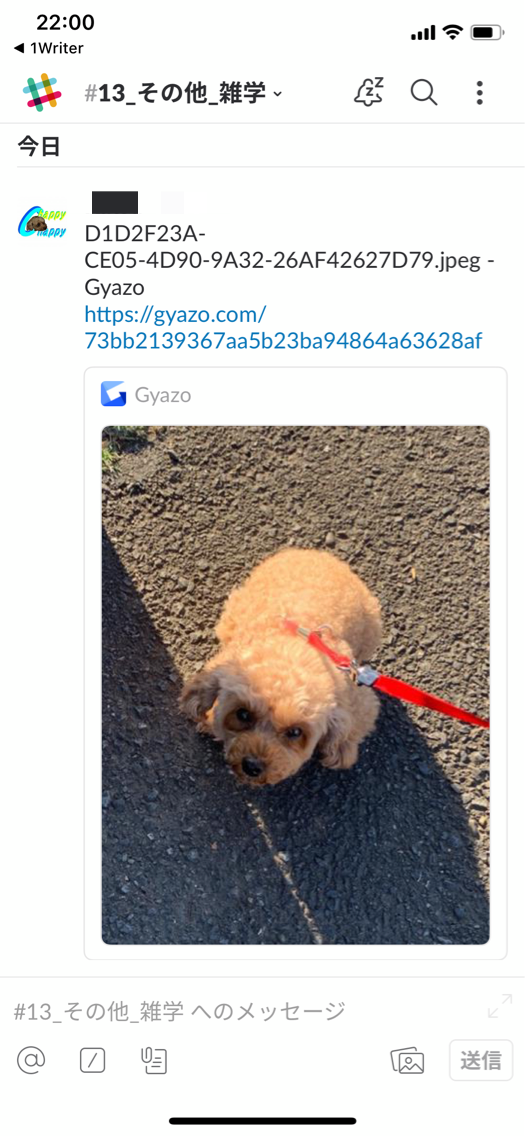
メモを送る場合
Slackに送るの「 全文(4000文字まで)」「先頭#除去した全文(4000文字まで)」「選択文 」で送れます。
Slackは4000文字までの制限があるようで、それ以上は送れないので注意して下さい。
今何文字なのかは…
▼1Writerのエディタ画面右上の赤枠部分をタップすれば、文字単位に変更できるので目安にして下さい。
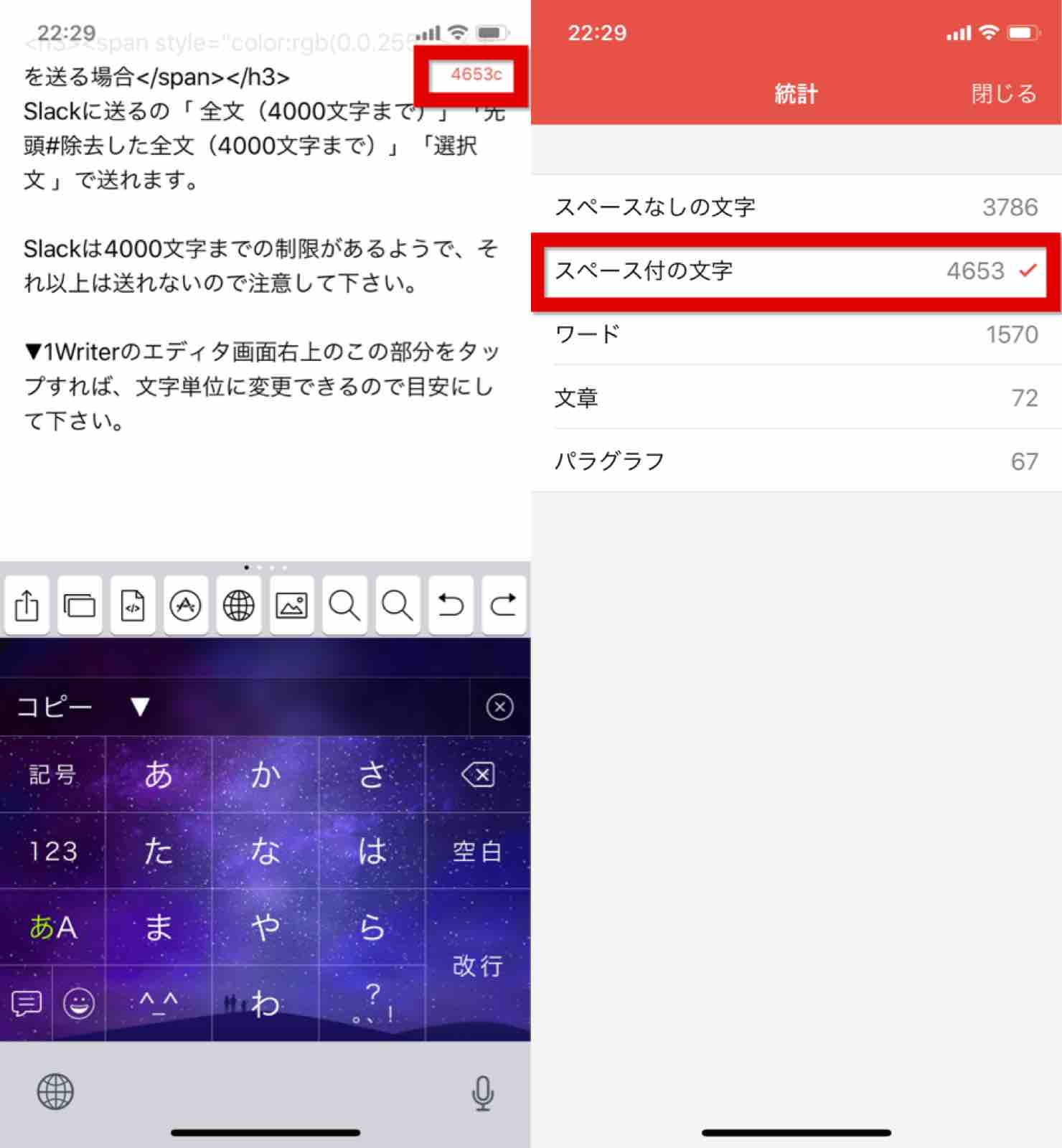
HTMLやMarkdownで書いた文書を送る場合
普通に送ってもテキストにしかならないので、一旦PDFにして共有から送ります。
▼共有ボタンをタップして、他のアプリで開くをタップ
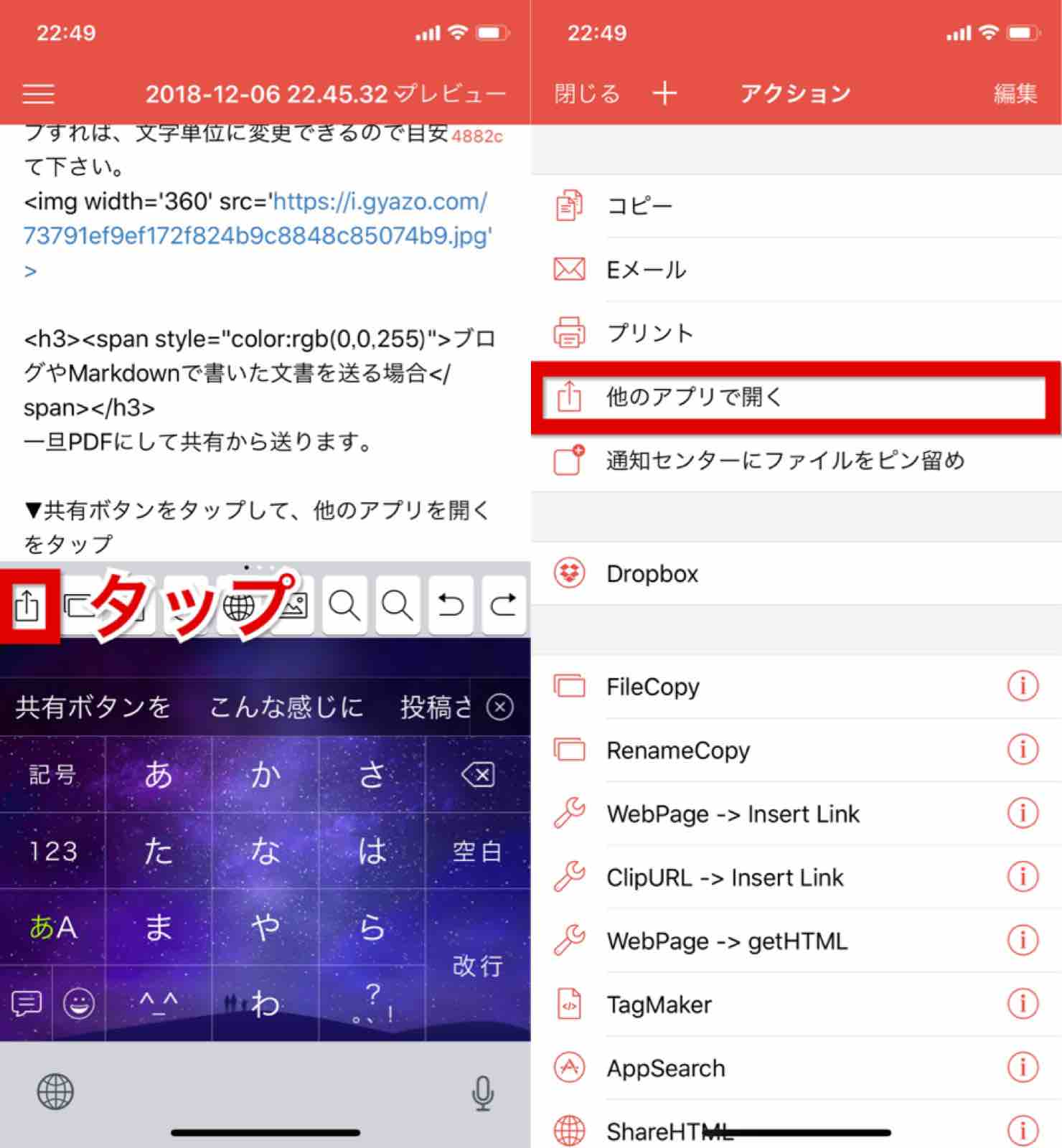
▼PDFをタップしてSlackをタップ
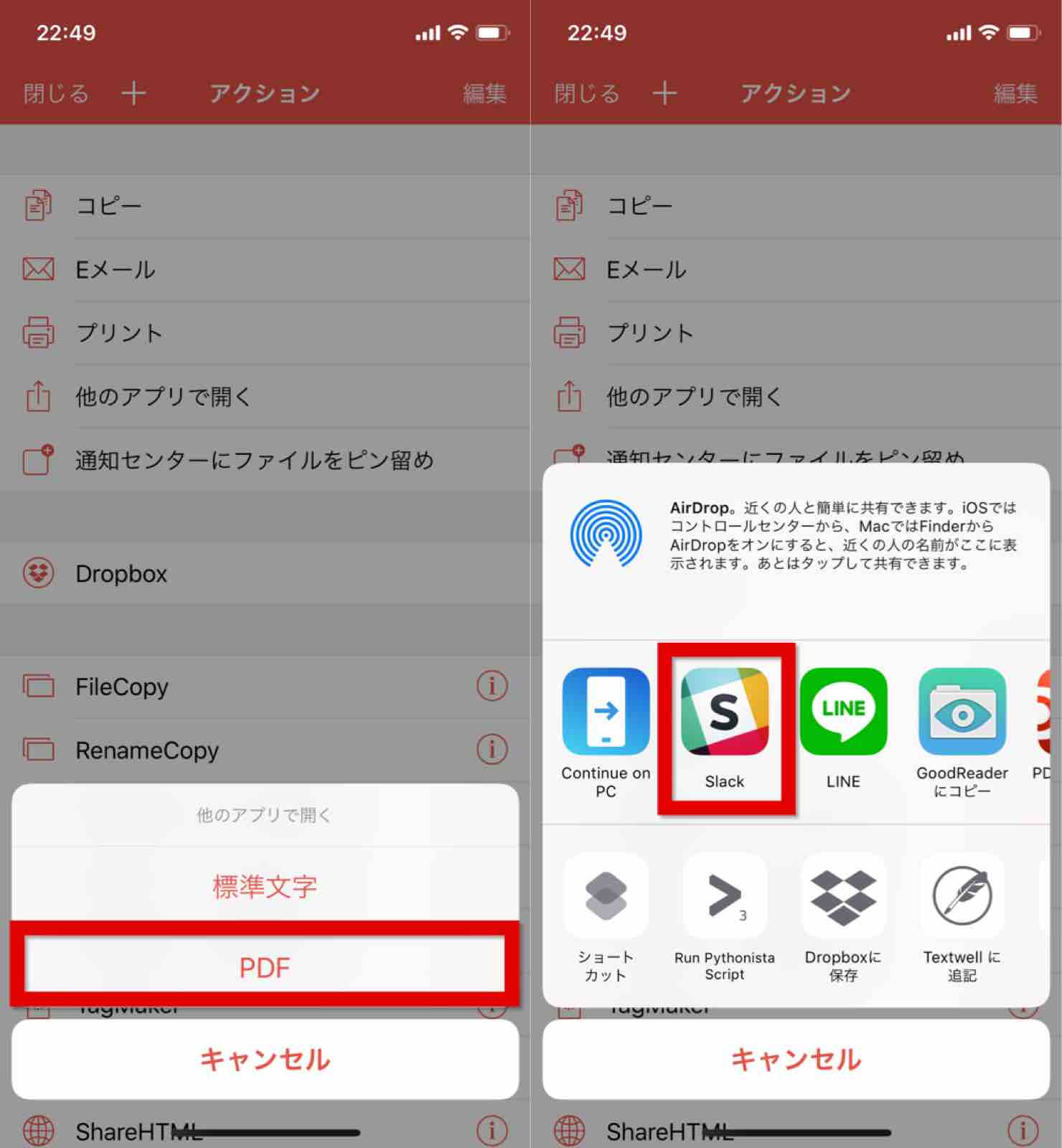
▼Share toでスレッドを選択して、メッセージを入れてPostをタップ
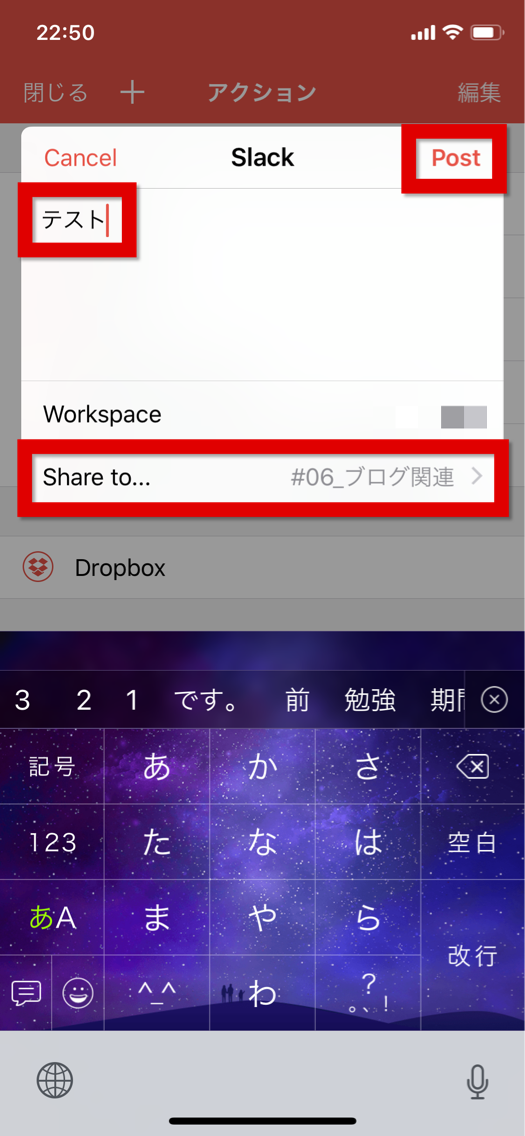
▼Slackに送られたのでタップするとPDFが表示されます。
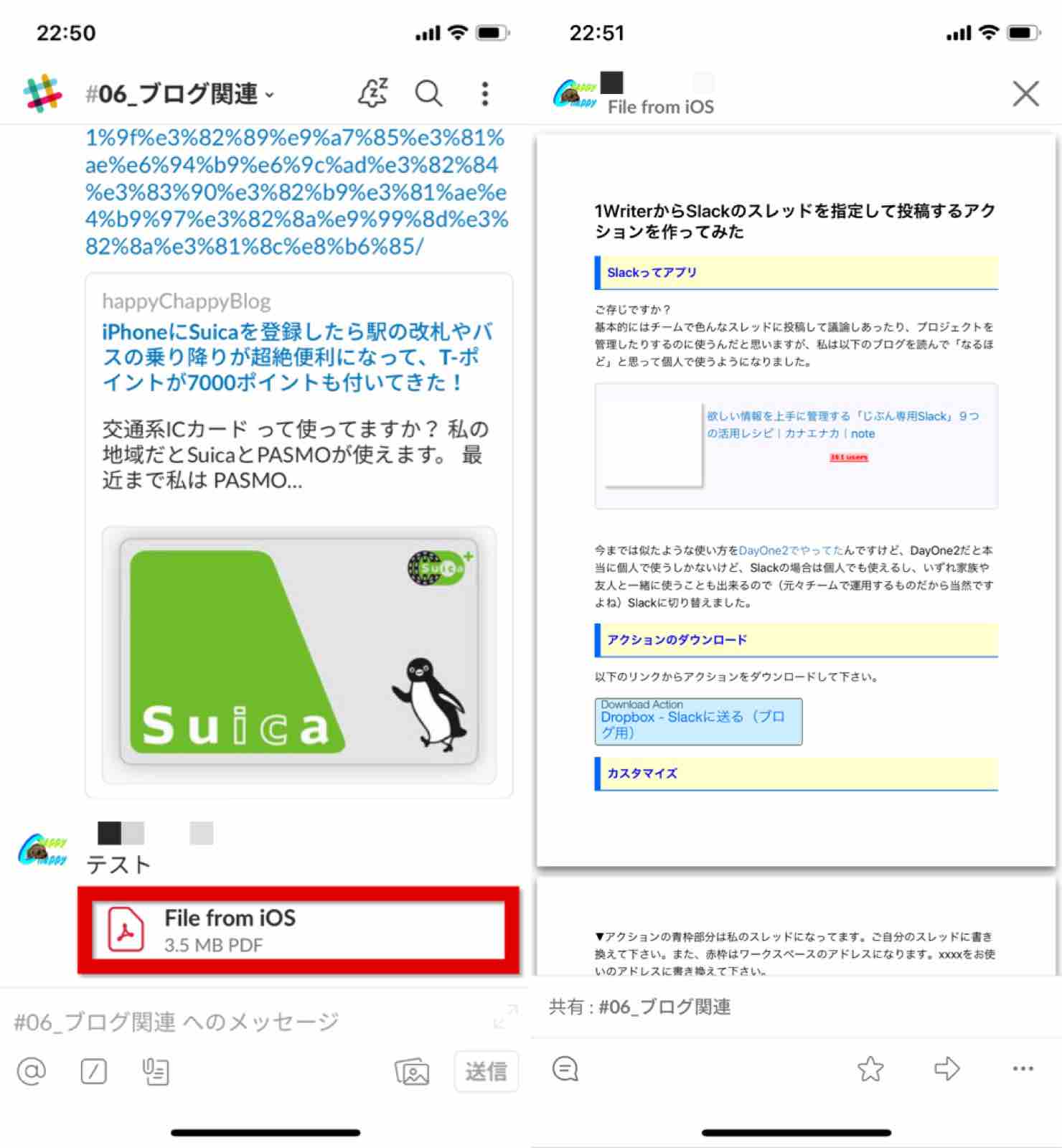
※但し、リンクは切れてしまいます。残念!(T_T)
如何でしょうか?
Slackアプリから直接画像を投稿することも出来ますが、なぜか直接だと大きな画像は投稿できずに縮小されるようです。
▼こんな感じです。

なので、1Writerを使って投稿というのはアリかなと思います。
皆さんもお試し下さい。
happyChappy(@happyChappy1115)でした。
Sponsored Link
Posted from するぷろ for iOS.





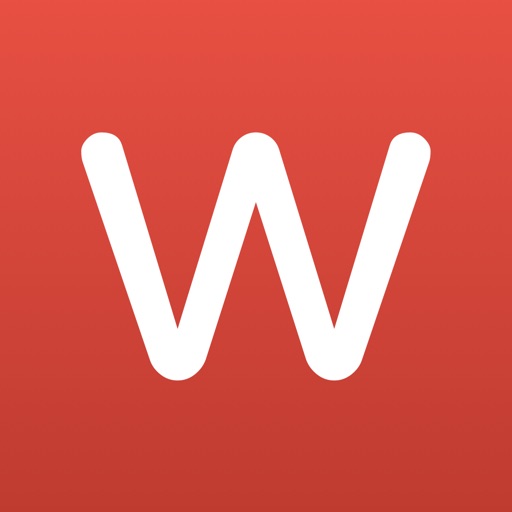 1Writer – Markdown Text Editor 2.9.2
1Writer – Markdown Text Editor 2.9.2
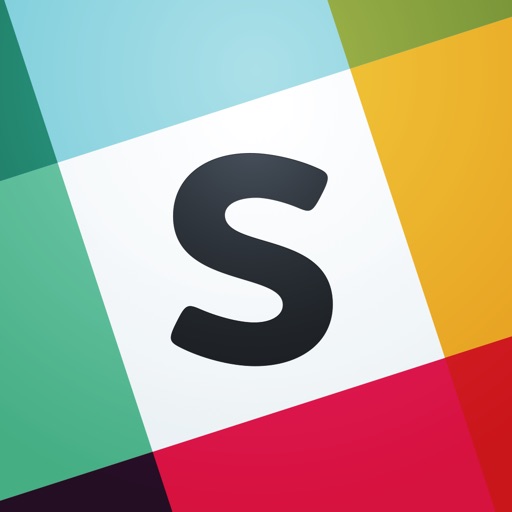 Slack 3.57
Slack 3.57 Day One ジャーナル + ライフログ 3.4
Day One ジャーナル + ライフログ 3.4




