
ご存じですか?
小さくて安いお手軽超小型PCボードですね。
↓単品
↓電源アダプターセット
↓スターターキット(全部入り)
私は電源アダプターセットにしましたが、microUSBの電源アダプターをお持ちの方は単品でいいと思います。
Raspberry Piは学習用途で作られてて小学生でも簡単にプログラミングができるように、Scratchが使えるようになってます。例えば…
夏休みは「ラズパイ3」で電子工作&プログラミング【前編】 – 日経トレンディネット
でも、だからと言って子供用のおもちゃという訳ではなく、C++やRuby等の色んなプログラミング言語も使えて、Pythonも当然使えます。
SPIやI2C、UART等の通信も出来るので、仕事でも色んな機器を制御できそうです。
本体はデジタル入出力にしか対応してませんがポート数は多いし、アナログも対応したければオプションボードも売られてるので安心です。(^^)
ということで今回はRaspberry Pi3(以下ラズパイ)をノートPCに繋げて、ラズパイ内に作ったPythonScriptをノートPCから実行して、ノートPCにまずは「Hello World!」を表示するところまでやってみようと思います。
最初はラズパイとノートPCをシリアルケーブルやLANケーブルで接続するだけで立ち上げようとしましたが、どうもラズパイの初期状態ではシリアルやSSHの設定がアクティブになってないようでした。
なので初期設定をするまでは、元々の立ち上げ手順通りにディスプレイ(TV)をHDMIケーブルで接続し、USBキーボードとUSBマウスを接続することにしました。
また、ファームウェアをバージョンアップしたり、PythonモジュールをダウンロードするためにLANケーブルも必要です。
それと、OSやプログラムを入れるのにmicroSDHCカードが必要です。最低8GBくらいあった方がよさそうです。私は16GBにしました。
初期設定したあとはPCと繋ぐので、ディスプレイやキーボード、マウスは不要になります。(><)
私は全部持ってたので費用はかかりませんでしたが、持ってない人はmicroSDHCカード以外は初期設定のためだけに買うことになりそうです。(T_T)
PCと繋ぐにはシリアルケーブルとクロスLANケーブルが必要になります。
以下のサイトからOS(RASPBIAN)をダウンロードして下さい。
Raspberry Pi Downloads – Software for the Raspberry Pi
▼以下のダウンロードファイルを参考にして下さい。
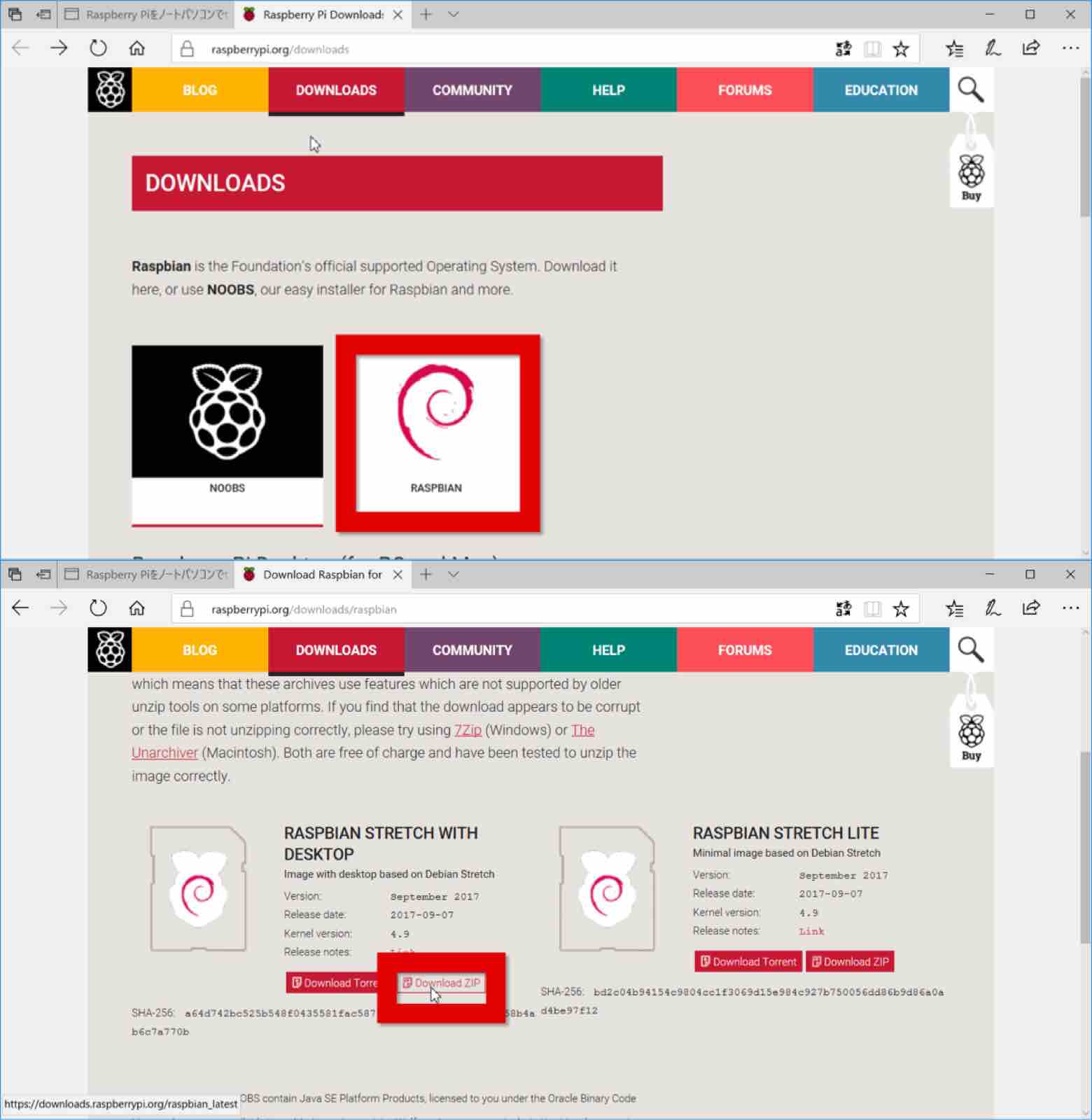
ダウンロードして解凍したimgファイルはそのままmicroSDHCカードに書き込んでも使えません。
以下のサイトからWin32 Disk Imagerというソフトをダウンロードして下さい。
Win32 Disk Imager 日本語情報トップページ – OSDN
▼ダウンロードするファイルは以下を参考にして下さい。
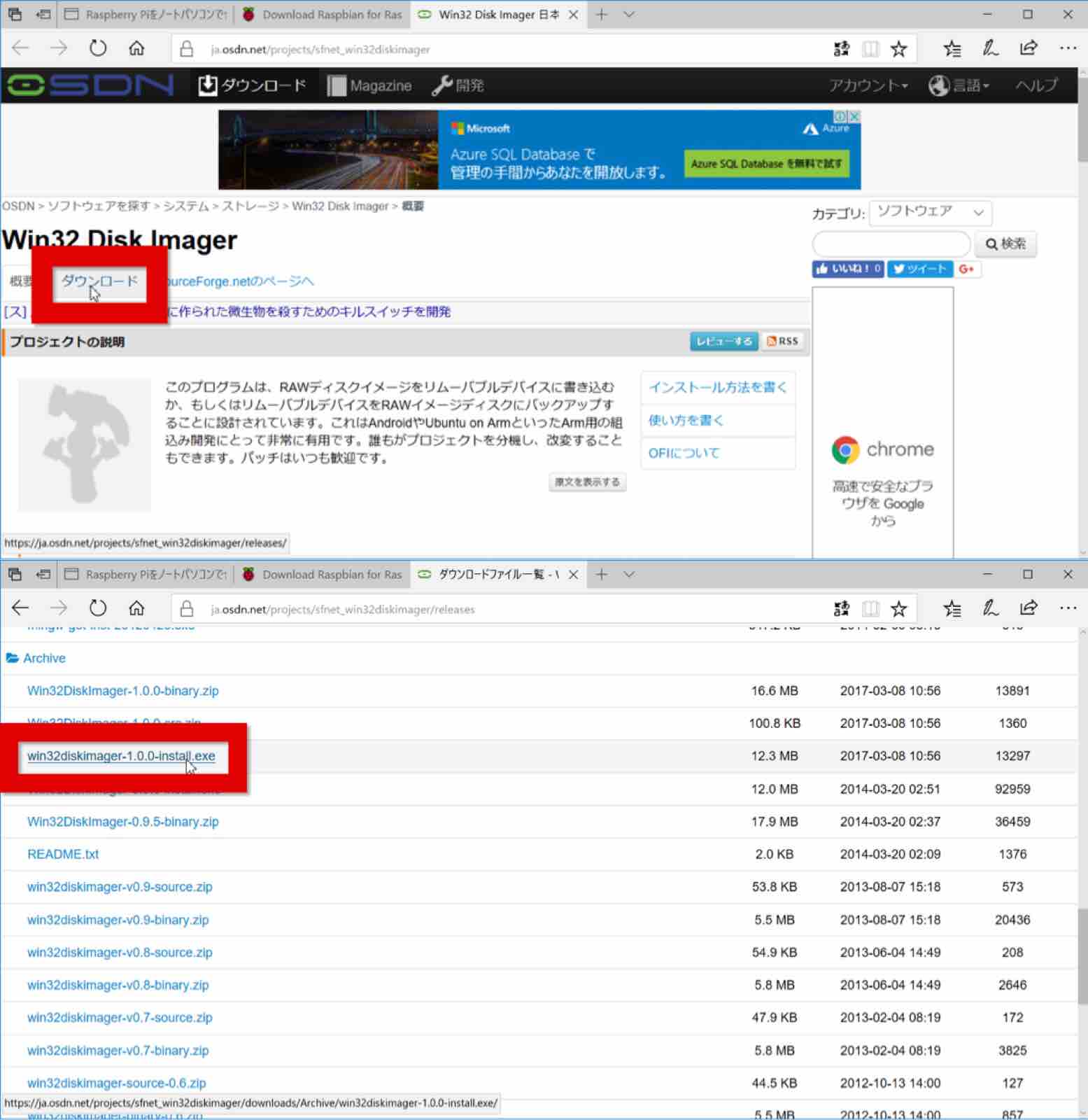
▼Win32 Disk Imagerを立ち上げたら、imgファイルと保存先のmicroSDHCを選択してWriteをクリック
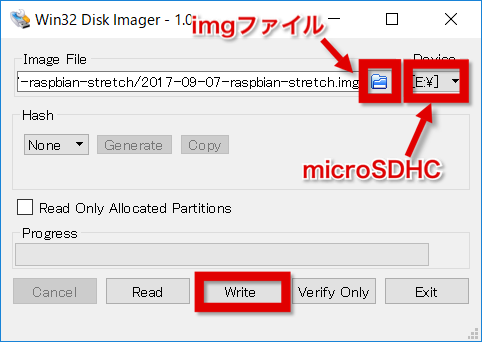
▼警告が出てもそのままYes
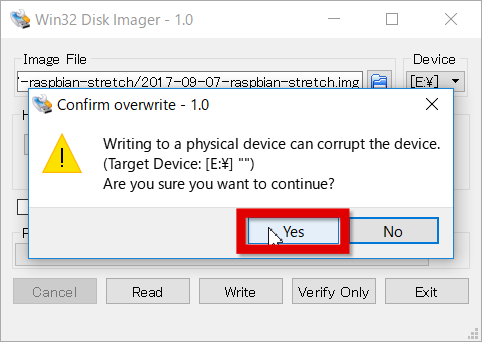
しばらく待てば書き込みが終了します。
このmicroSDHCカードをラズパイの裏面に挿入して下さい。
ラズパイとディスプレイをHDMIケーブルで接続、USBキーボードとUSBマウスを接続、LANケーブル(ストレートの方)をご自宅のルーターと接続、電源アダプターのmicroUSBケーブルを接続すると…
▼ディスプレイがこのように表示されます。

▼左上のラズパイアイコン→Preferences→Raspberry Pi Configurationをクリックして
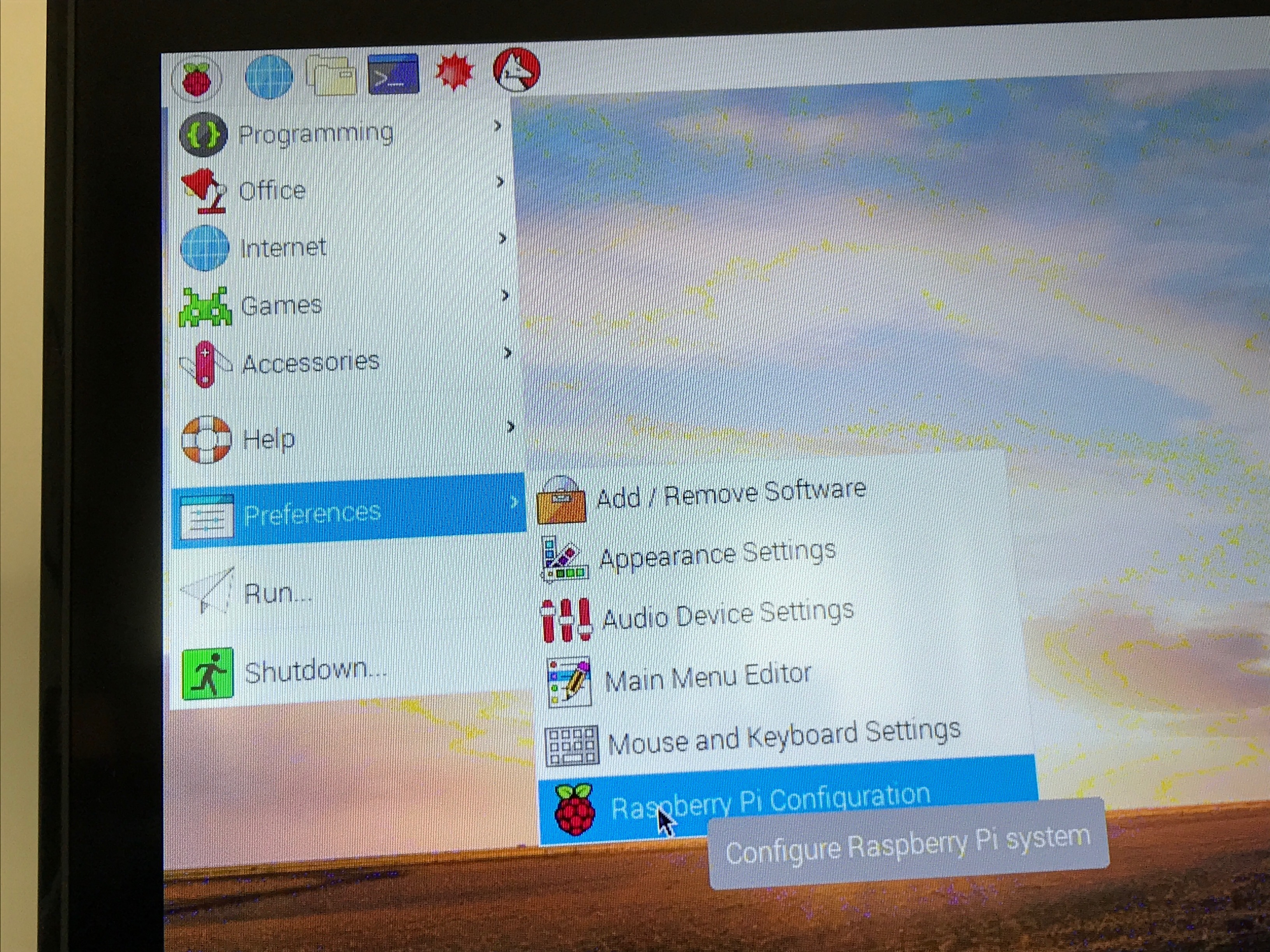
▼SystemのPasswordを変更します。デフォルトはraspberryになってます。
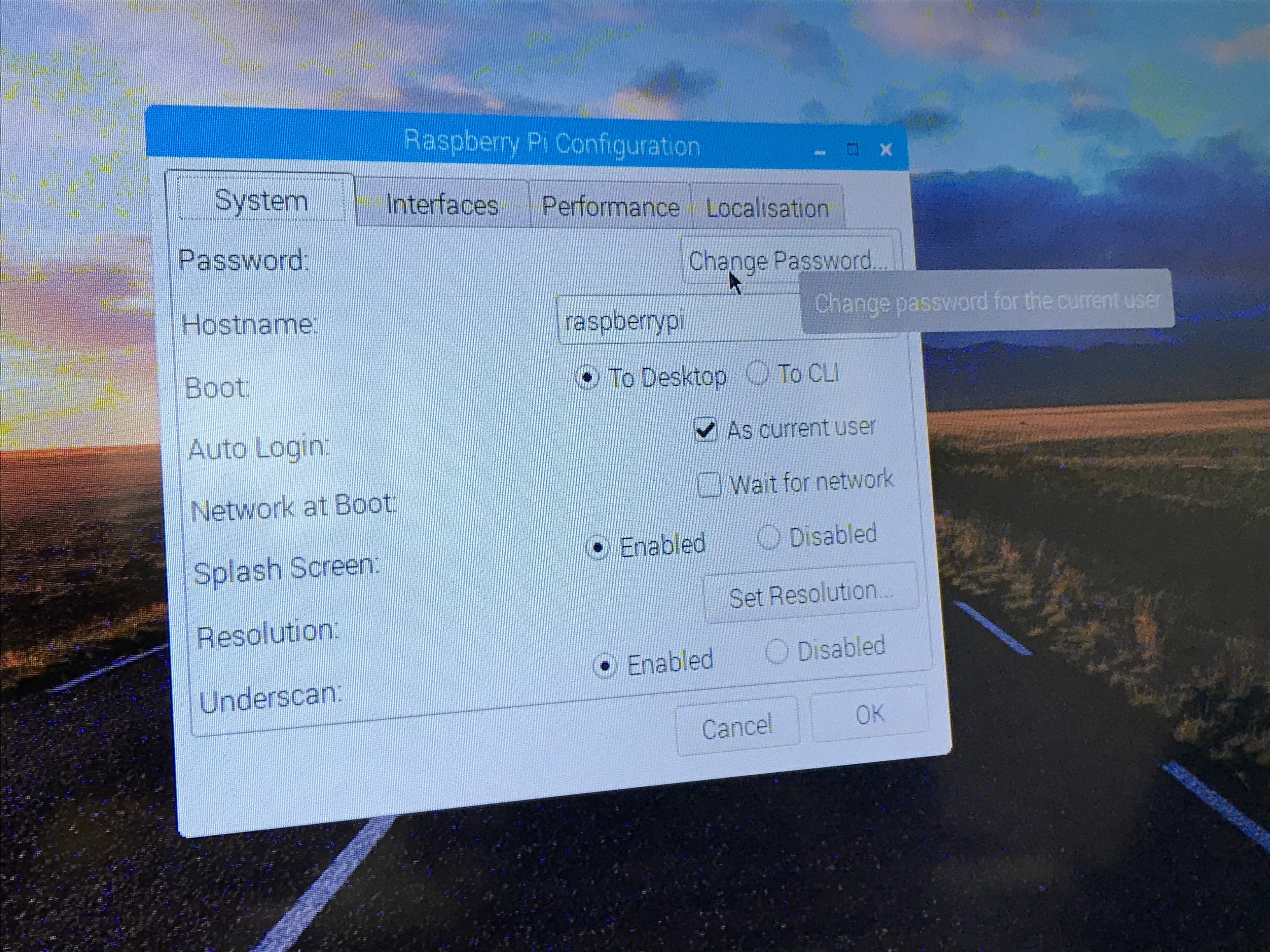
▼Interfacesで使いたいInterfaceを選択します。少なくともSSH、VNC、Serial、Remote GPIOはEnabledにしましょう。
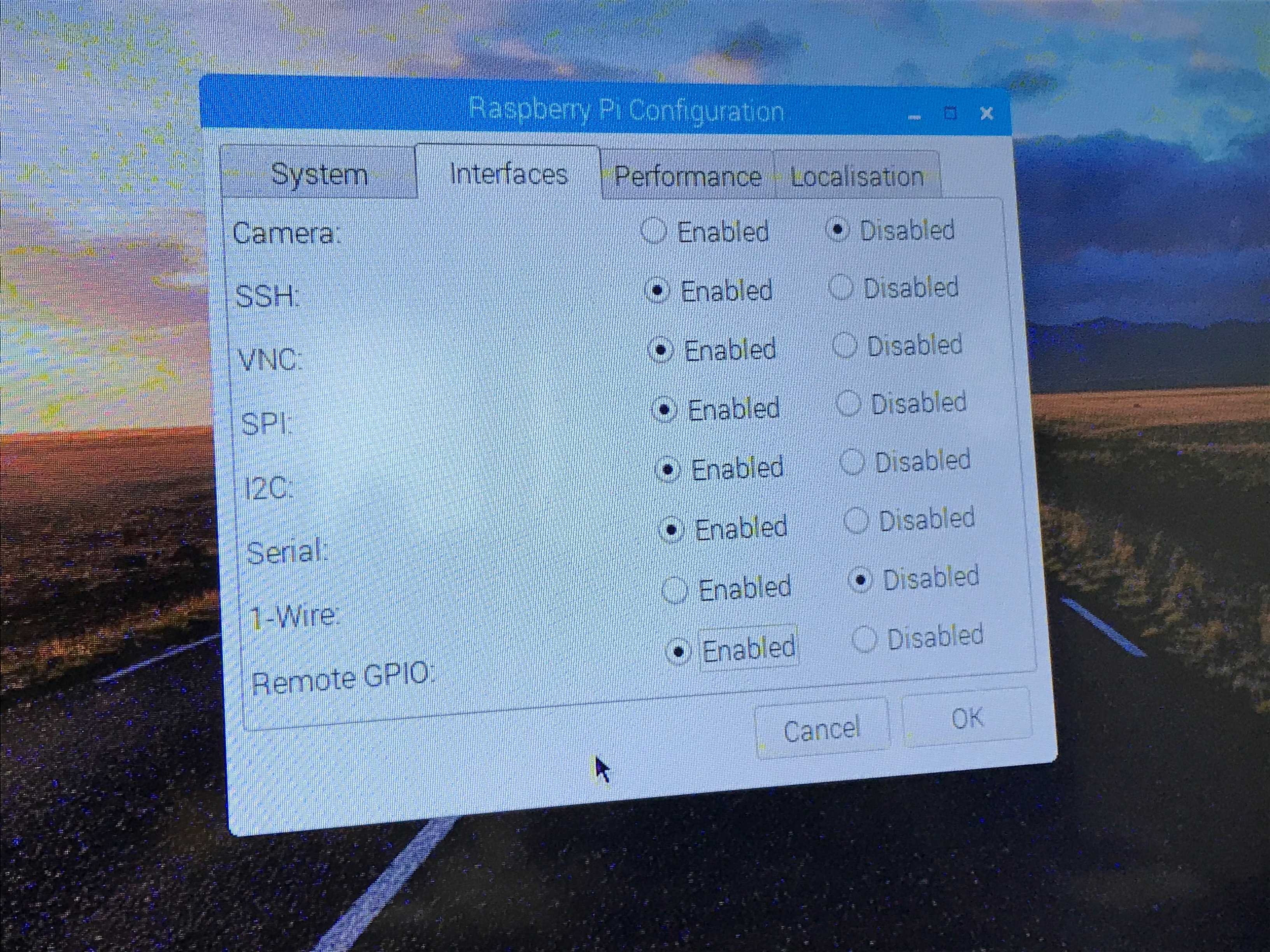
▼LocalisationのLocaleの設定を日本語にして
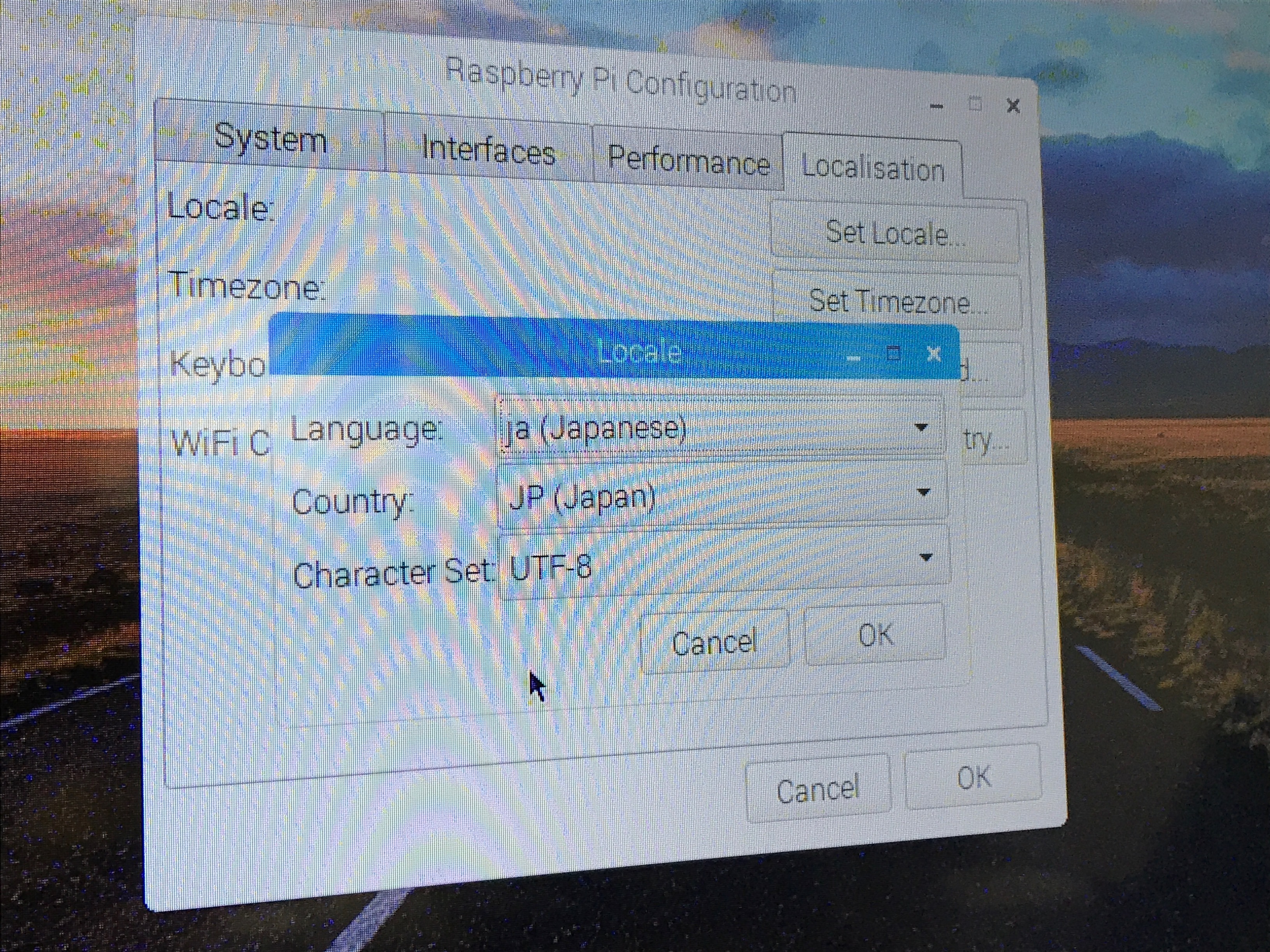
▼TimezoneのAreaをJapanにして
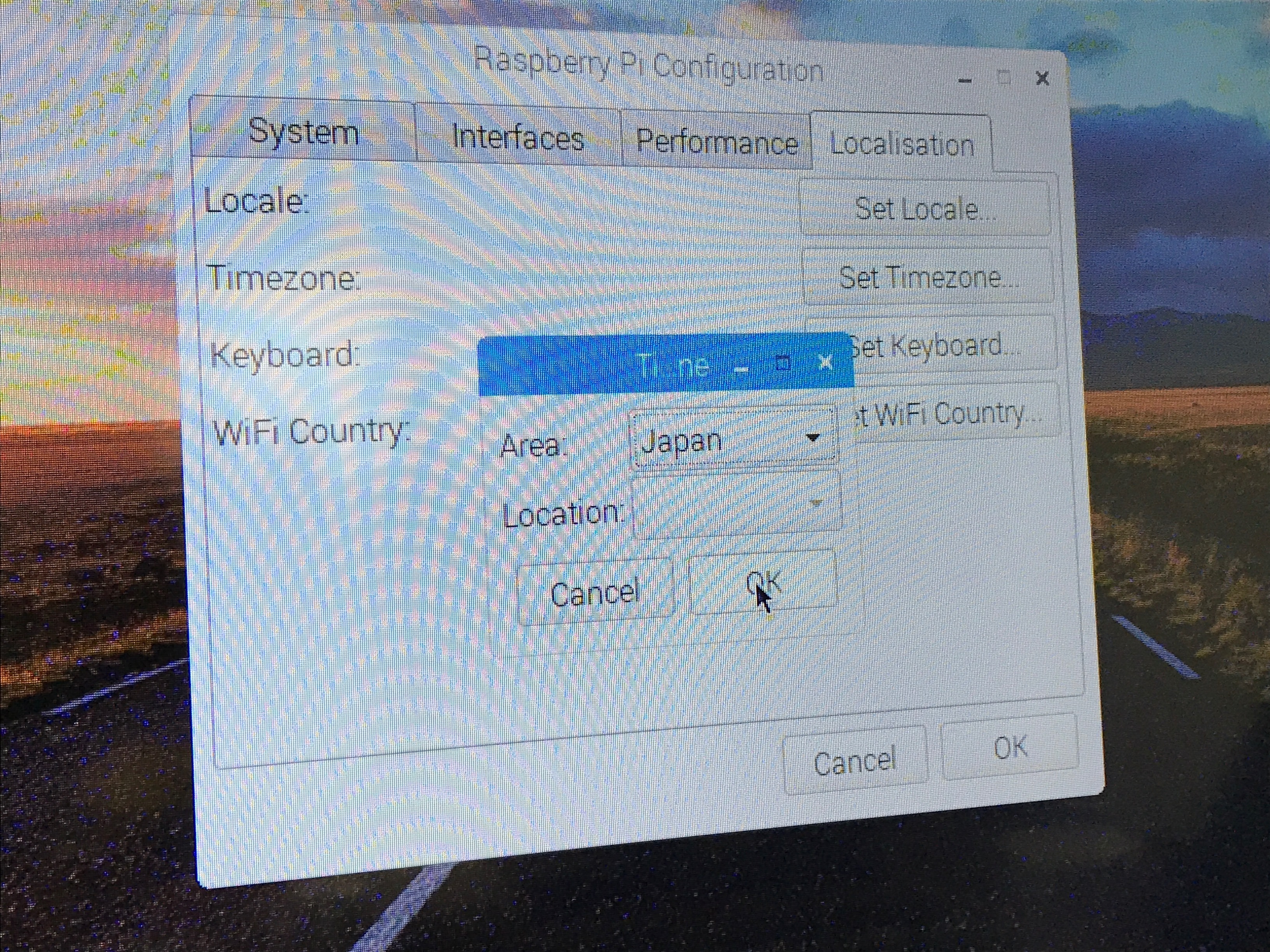
▼RebootでYes
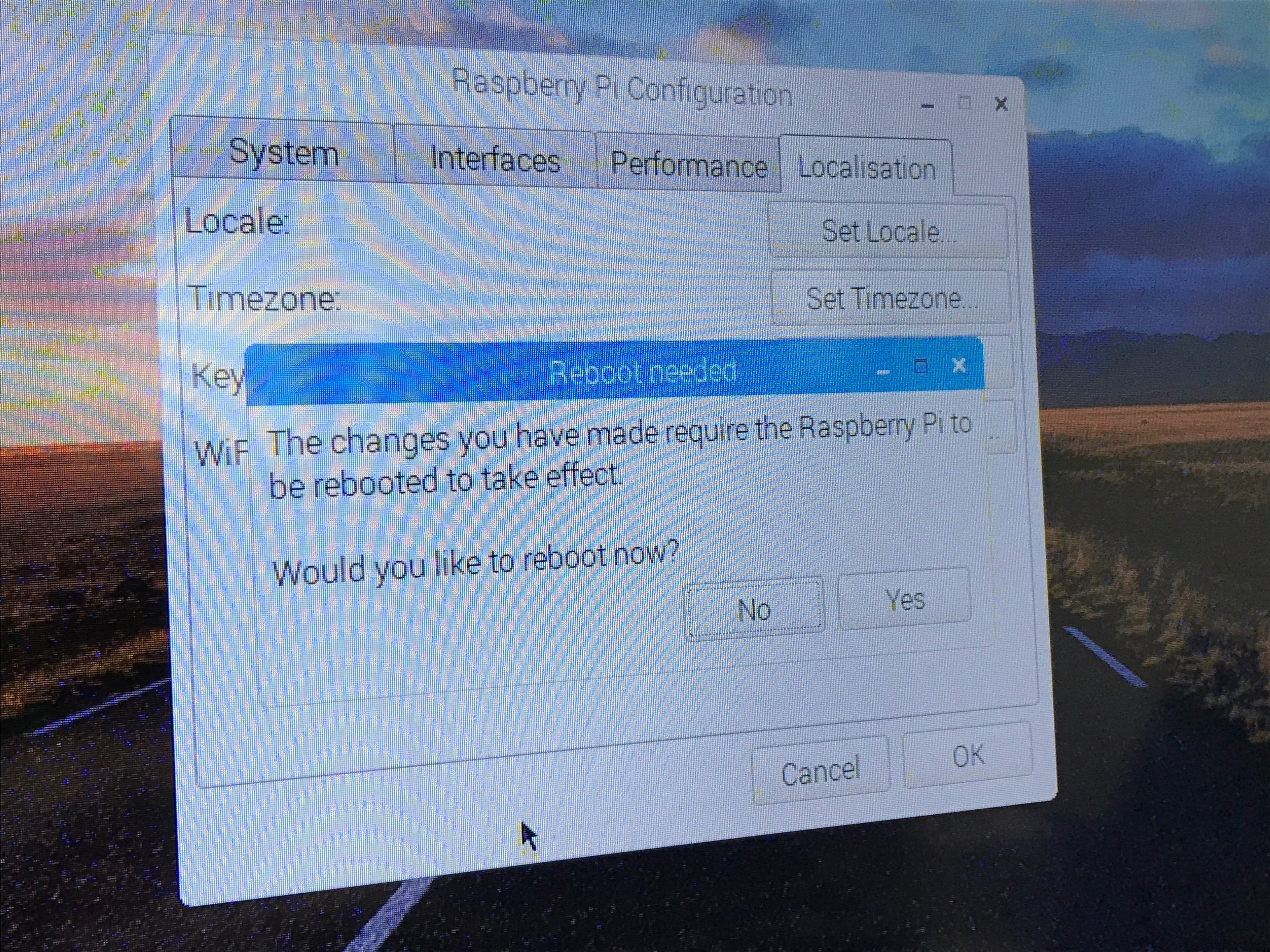
▼ラズパイのターミナルをクリックしてターミナルを開いて「sudo apt-get update」を入力してEnter
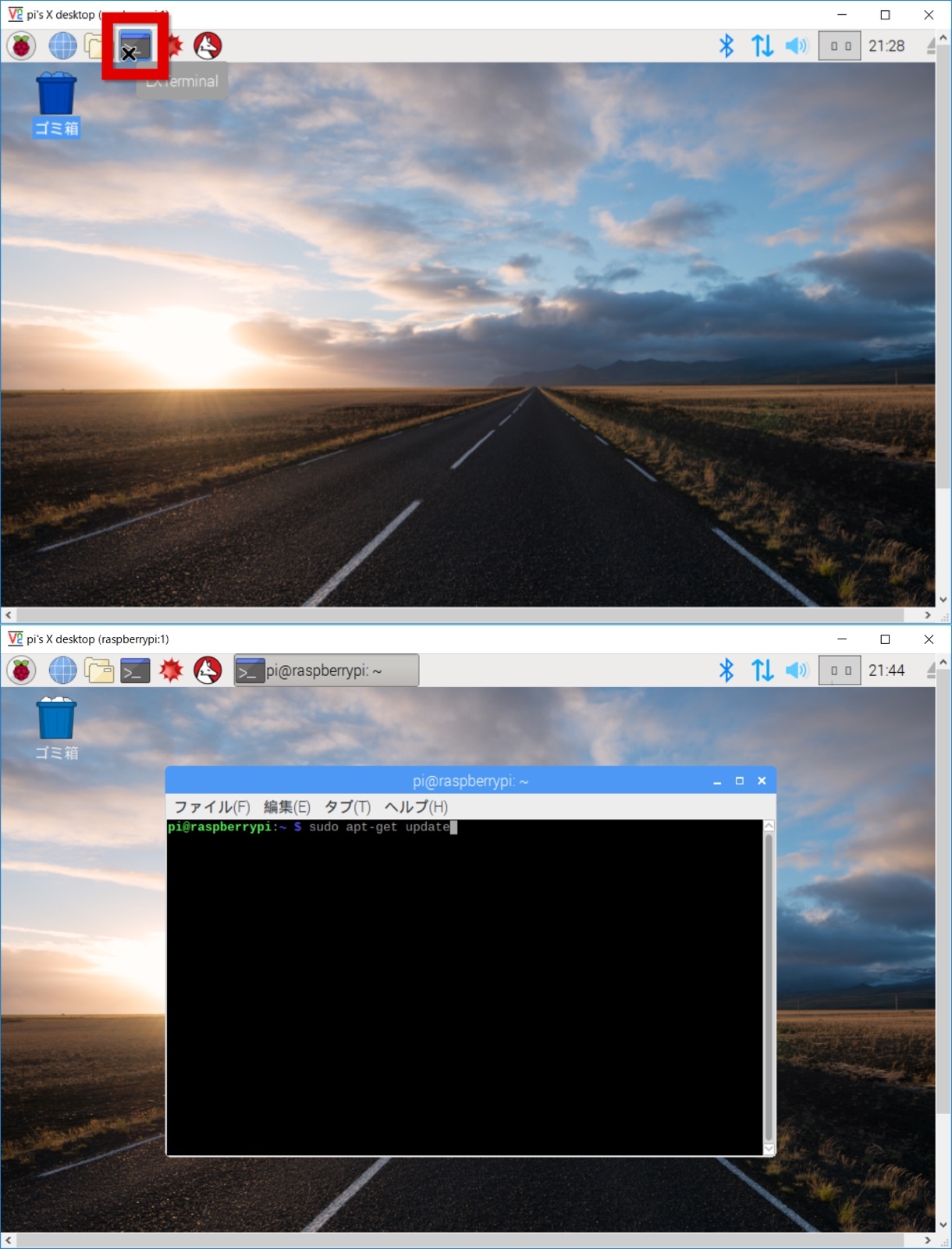
しばらくしてプロンプトが返ってきたら、「sudo apt-get upgrade」を入力してEnter
upgradeの方は途中で何度か聞いてくるので「y」を入力して下さい。
また、upgradeは数十分くらい時間がかかります。気長に待ちましょう。(^^;
続いてファームウェアもバージョンアップします。
「sudo rpi-update」を入力してEnter
ファームウェアのバージョンを確認するなら
「umane -a」を入力してEnter
引き続きPythonモジュールをインストールします。
例えば以下のようなモジュールがあります。
お好きなモジュールをインストールして下さい。
| モジュール名 | パッケージ名 | 機能 |
|---|---|---|
| Scipy | python-scipy | 科学計算 |
| Numpy | python-numpy | 科学計算 |
| OpenOpt | python-openopt | 数値最適化計算 |
| Requests | python-requests | HTTPライブラリ |
| RPi.GPIO | python-rpi.gpio | GPIOアクセス |
| PySerial | python-serial | シリアルポートアクセス |
インストールはターミナルで
「sudo apt-get install パッケージ名」
です。
USBメモリ自動認識
ラズパイでUSBメモリが使えるようにしておきましょう。
ターミナルで「sudo apt-get install usbmount」を入力してEnter
これでUSBメモリを認識できるようになります。
日本語環境
日本語も使えるようにしておくと便利です。
「sudo apt-get -y install fonts-takao ibus-mozc」を入力してEnter
▼ラズパイアイコン→設定→iBusの設定をクリックして、はいをクリック
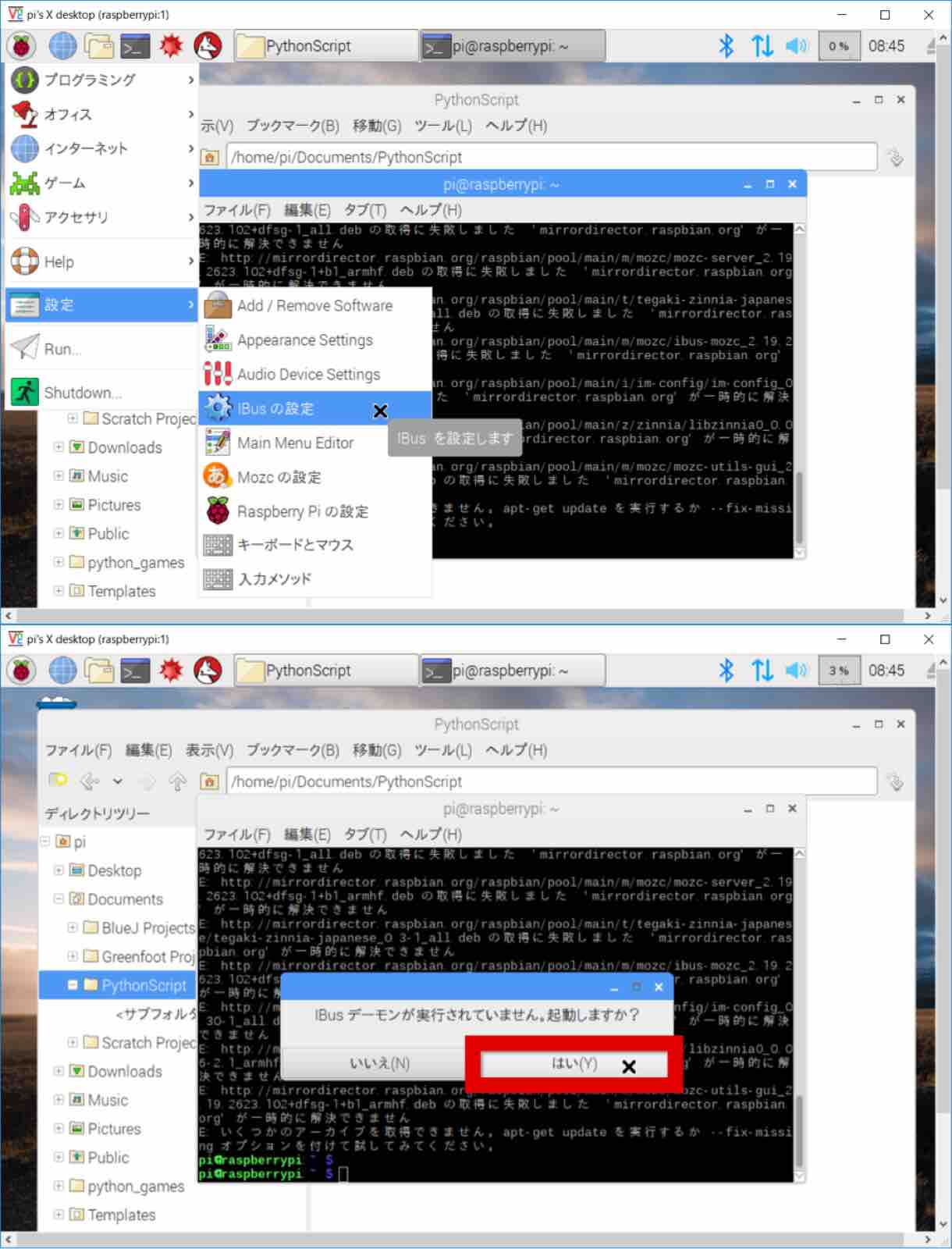
その後、ターミナルで「sudo reboot」を入力して再起動すると
▼文字入力が選択できるようになります。クリックすれば
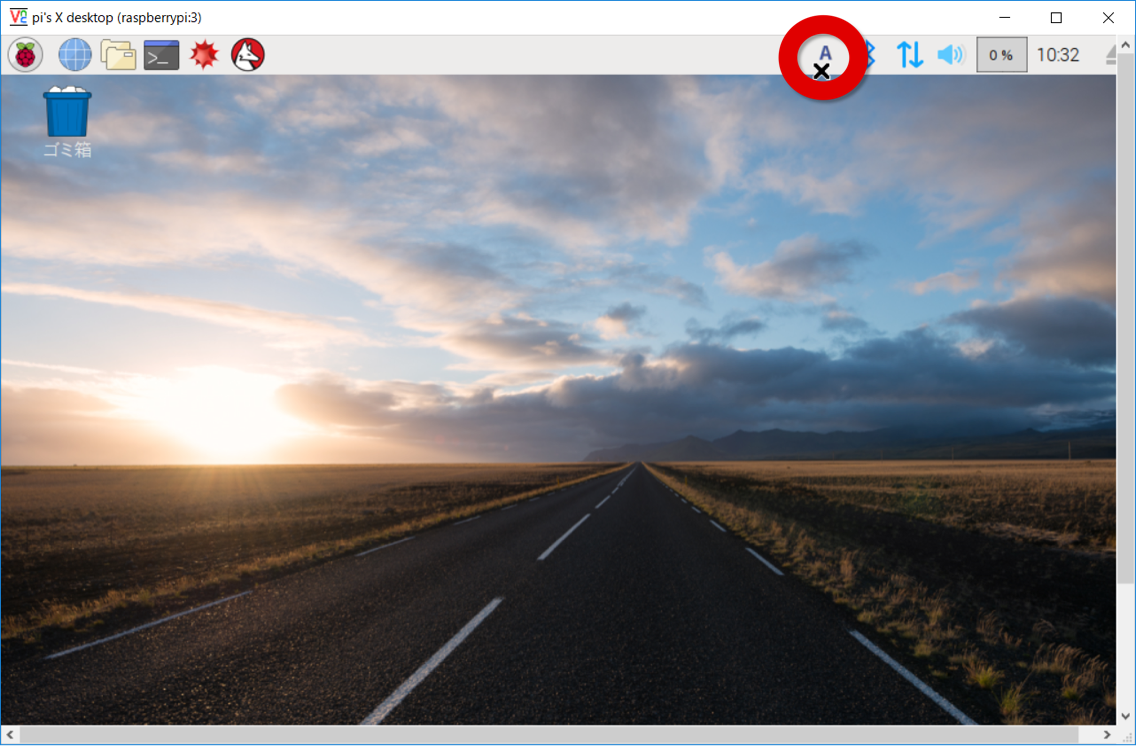
▼入力モードを変更できたり、各種設定ができます。
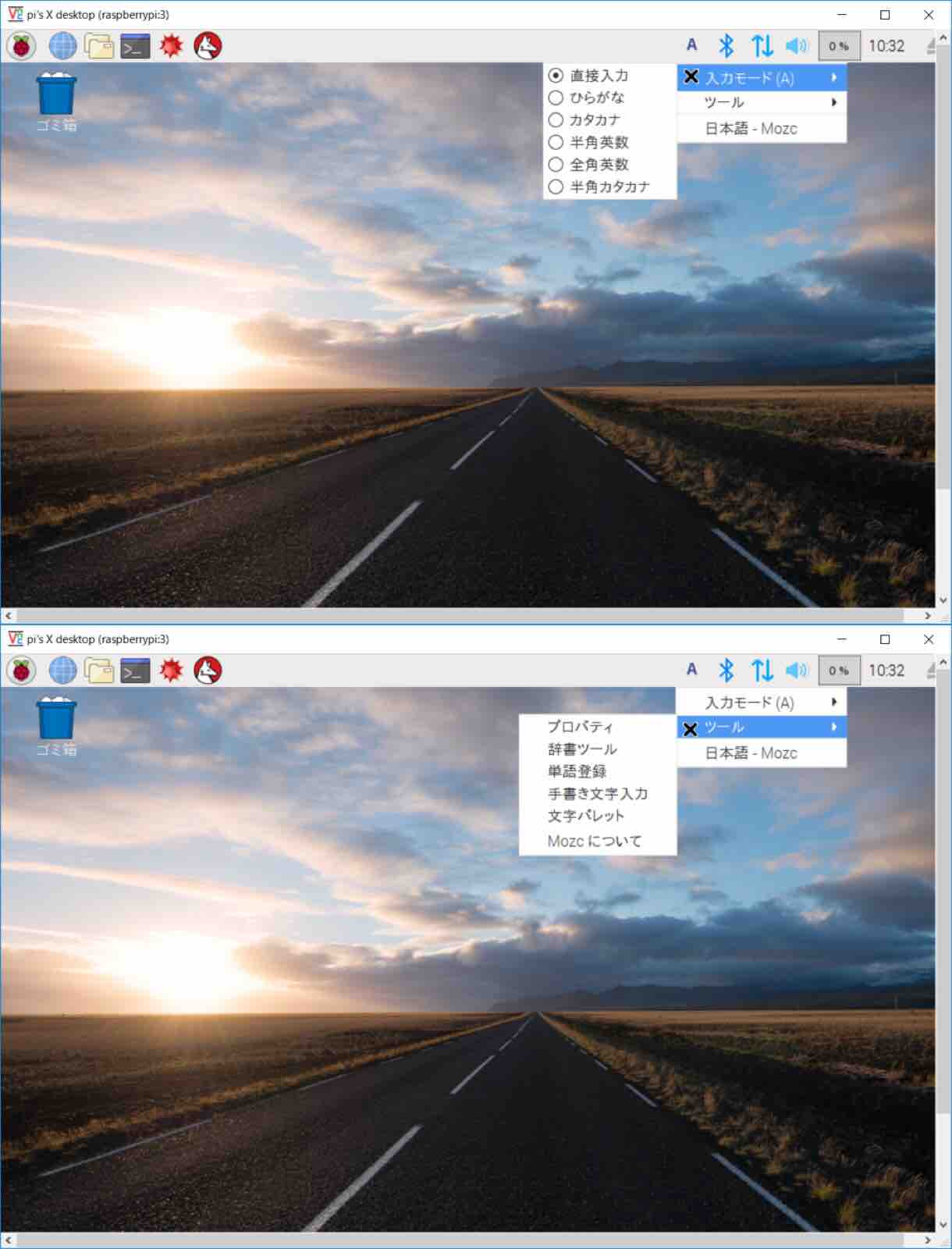
VNCサーバのインストール
ノートPCからラズパイにリモートデスクトップで接続できるようにするために、VNCサーバをインストールします。
ターミナルで「sudo apt-get install tightvncserver」を入力してEnter
ラズパイの準備はこれで終わりですが、本エントリーがかなり長くなったのでノートPC接続編は次回ということで。(^^;
長々と書いたので、簡単にまとめます。
用意するもの
- Raspberry Pi3 Model B
- microUSB電源アダプター
- microSDHCカード
- ストレートLANケーブル
以下はラズパイを初期設定するまで
- HDMIケーブル(とディスプレイかTV)
- USBキーボード
- USBマウス
以下はラズパイ初期設定後
- クロスLANケーブル
- TTL-232R-RPi
初期設定に使うコマンド
- アップデート
- アップグレード
- ファームウェアアップデート
- ファームウェアバージョン確認
- Pythonモジュールインストール
- USBメモリ自動認識
- 日本語環境
- ラズパイ再起動
- VNCサーバインストール
sudo apt-get update
sudo apt-get upgrade
sudo rpi-update
umane -a
sudo apt-get install モジュール名
sudo apt-get install usbmount
sudo apt-get -y install fonts-takao ibus-mozc
sudo reboot
sudo apt-get install tightvncserver
これから何回もラズパイを立ち上げることを考えて、今回備忘録としてブログに書くことにしました。
思ってたより長くなったので、ノートPC接続編は次回にまわします。(^^)
happyChappy(@happyChappy1115)でした。
Sponsored Link
Posted from するぷろ for iOS.




















ピンバック: Raspberry Pi3をノートPCで使えるようにしてみた 〜ノートPC接続編 | happyChappyBlog
ピンバック: PCとSSH接続したRaspberryPi3とファイル交換する方法 | happyChappyBlog
ピンバック: ラズパイのマイクロSDバックアップ方法と、バックアップの書き出し時にエラーが出る時の対処方法 | happyChappyBlog
ピンバック: [RaspberryPi] ラズパイ3B+とKuman kitsで温湿度計+時計の液晶モニターを作ってみた | happyChappyBlog